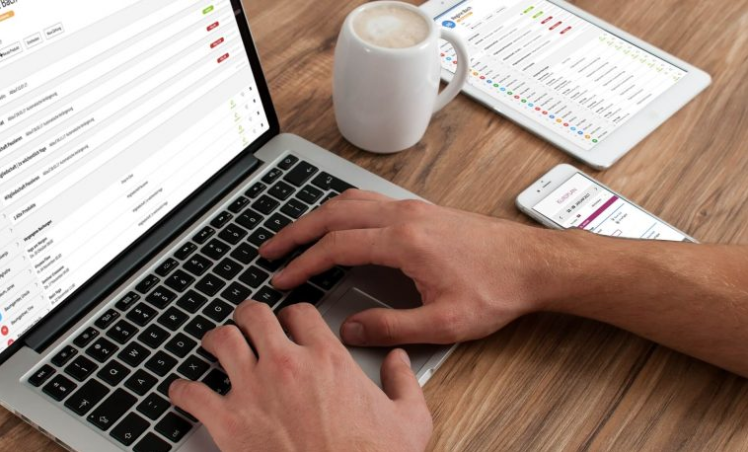Généralités sur l’Explorateur de fichiers
Egalement appelé le Poste de travail, l’Explorateur de fichiers permet d’accéder à l’ensemble des fichiers d’un ordinateur. Il permet également d’accéder à tous les lecteurs et périphériques branchés : disque dur, disque dur externe, lecteur CD/DVD, clé usb, carte SD, smartphone…
L’Explorateur permet de gérer l’ensemble de ses fichiers : les déplacer, les copier, les supprimer, les renommer, les rechercher, les trier et les organiser.
Sommaire
- Ouverture et présentation de l’Explorateur de fichiers
- Accéder à un lecteur ou à un périphérique (clé usb, disque dur externe…)
- Accéder aux fichiers et dossiers
- Rechercher des fichiers
- Trier des fichiers
- Opérations possibles sur les fichiers et les dossiers
- Modifier l’affichage des fichiers et des dossiers
Windows 11
1. Présentation de l’Explorateur de fichiers
Afficher l’icône de l’Explorateur de fichiers sur le Bureau
Nous allons tout d’abord afficher cette icône bien pratique qui permet d’accéder rapidement aux fichiers du PC. En effet, par défaut celle-ci n’est pas présente dans Windows. Faites « menu Démarrer » / « Paramètres » / « Personnalisation » / « Thème » puis cliquez sur « Paramètres des icônes du Bureau ». Cochez ensuite la case correspondant au Poste de travail, « Ce PC ».
Aussi appelé « Poste de travail » selon la version de Windows, l’Explorateur de fichiers s’ouvre depuis le bureau. Double-cliquez sur « Ce PC » ou sur « Poste de travail » pour ouvrir l’Explorateur de fichiers de Windows.
Si vous ne voyez pas cette icône, vous pouvez également accéder au Poste de travail en cliquant sur le petit dossier jaune en bas de votre écran.

Deux grandes zones composent l’Explorateur de fichiers : le menu latéral, à gauche, qui indique l’arborescence de vos dossiers, et vous permet d’atteindre rapidement un lecteur ou un dossier, et la zone d’affichage, à droite, qui affiche le contenu d’un lecteur ou d’un dossier :
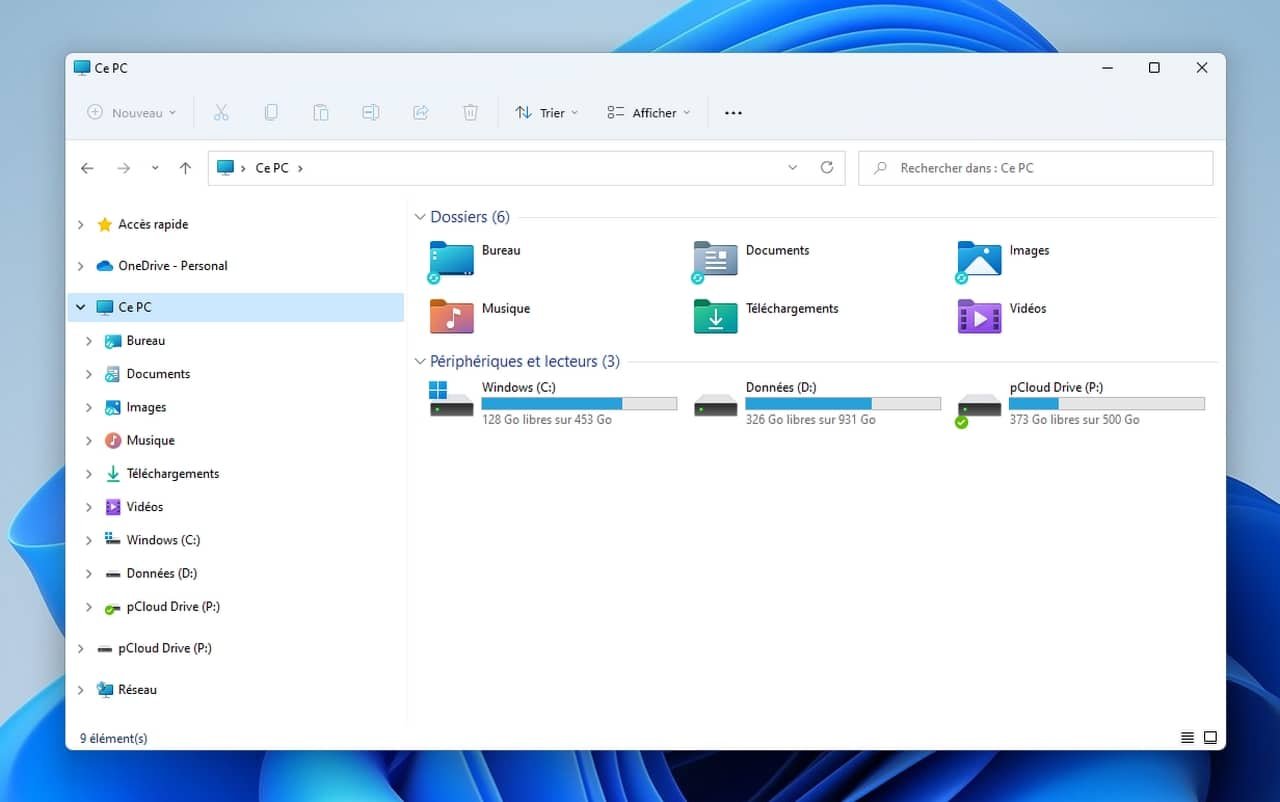
L’Accès rapide
La zone Accès rapide permet d’accéder rapidement aux dossiers et fichiers fréquemment ouverts ou ouverts récemment. Pour supprimer un dossier épinglé, faites clic droit sur le dossier puis « Désépingler de l’accès rapide ». Pour ajouter un dossier à l’Accès rapide, faites clic droit sur le dossier concerné puis « Ajouter à l’Accès rapide ». Vous noterez que lorsque vous supprimez un dossier de l’Accès rapide, Windows le remplace automatiquement par un autre dossier consulté récemment.
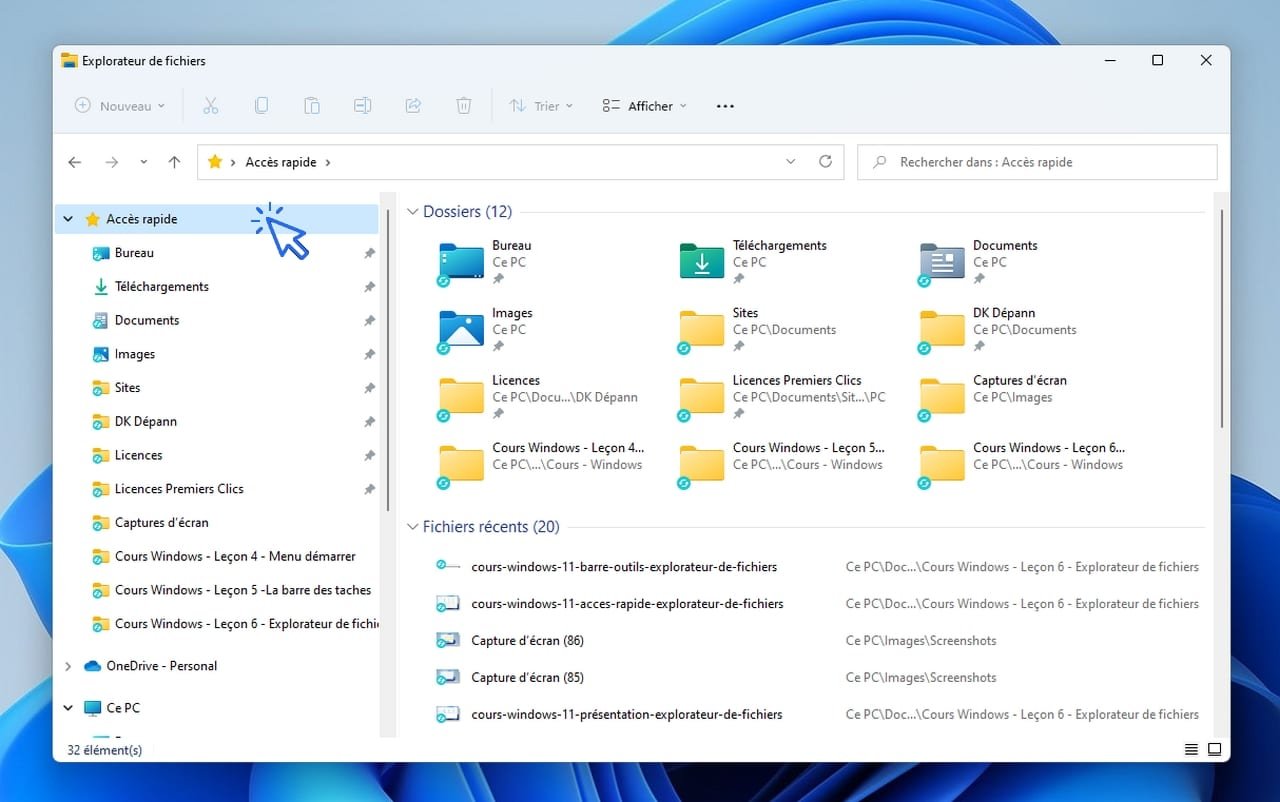
La barre d’outils de l’Explorateur
Nouvelle sur Windows 11 et très bien pensée, la barre d’outils vous permet d’effectuer les opérations basiques sur les fichiers et les dossiers : créer un nouveau dossier, couper/copier/coller un fichier ou un dossier, le supprimer ou le renommer, trier les éléments, changer l’apparence d’affichage des fichiers, compresser un dossier… beaucoup d’actions sur les fichiers qu’il était sous Windows 10 uniquement possible de faire avec le clic droit (le menu contextuel) ou avec les raccourcis claviers.

Ouvrir une nouvelle fenêtre
Pour ouvrir une nouvelle fenêtre de l’explorateur de fichiers, utilisez le raccourci clavier « touche Windows + E ».
2. Accéder à un lecteur ou à un périphérique
Dans le menu latéral de navigation, cliquez sur « Ce PC » pour afficher l’ensemble des lecteurs et des périphériques connectés à votre ordinateur (clé usb, carte SD, disque dur externe…). Double-cliquez ensuite sur le lecteur de votre choix pour afficher son contenu. Vous pouvez également utiliser exclusivement le menu latéral de gauche pour naviguer dans vos dossiers.
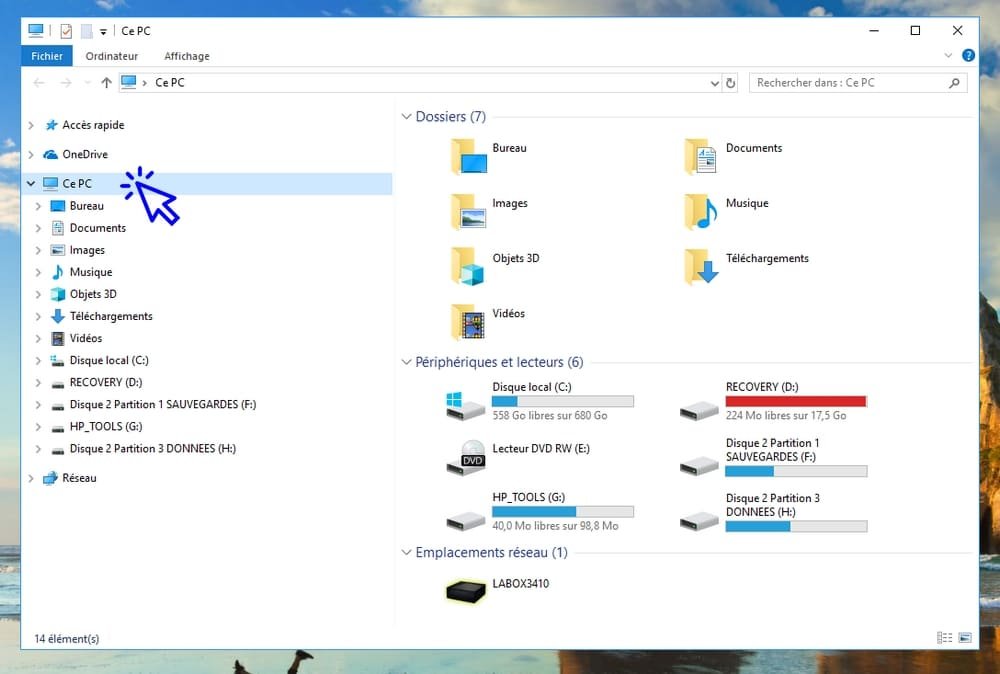
3. Accéder aux fichiers et dossiers
Pour accéder aux fichiers et aux dossiers, il y a deux façons de faire. Vous pouvez atteindre votre dossier cible en effectuant des double-clics sur vos lecteurs et vos dossiers, ou vous pouvez utiliser l’arborescence du menu latéral, comme ci-dessous.
Dans cet exemple nous allons afficher les fichiers du dossier « Images ». Cliquez sur « ce PC » :

L’arborescence de l’ordinateur se déploie alors, cliquez sur « Images » :

Pour naviguer dans l’Explorateur, par exemple pour revenir en arrière, utilisez les 2 flèches de navigation situées en haut à gauche de votre fenêtre :
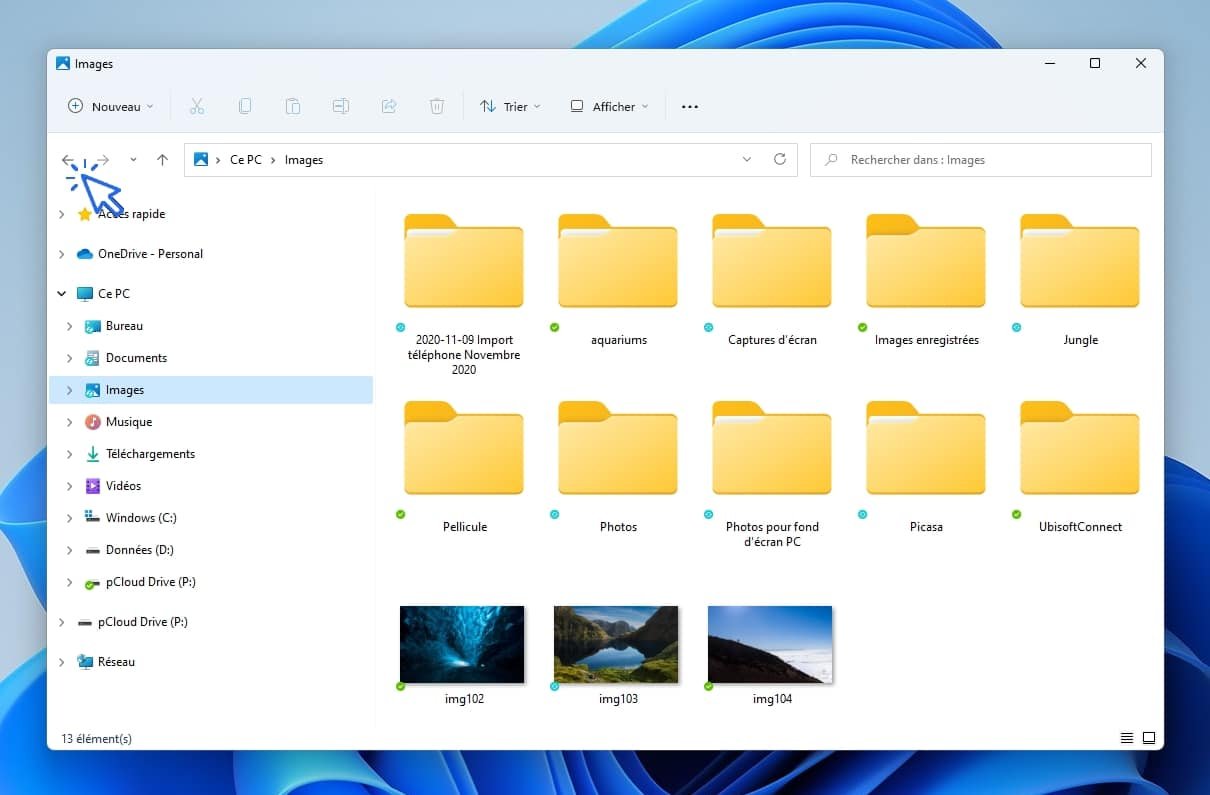
Il est facile d’accéder à ses « dossiers personnels » depuis l’Explorateur de fichiers, car ces dossiers sont directement accessibles dans le menu latéral : « Documents », « Images », « Musique », « Téléchargements ».
4. Rechercher des fichiers sur son ordinateur
Pour rechercher un fichier ou un dossier sur son ordinateur, l’Explorateur propose une fonction de recherche accessible en haut à droite de la fenêtre. Saisissez dans le champ de recherche le nom du fichier à rechercher et Windows recherchera automatiquement le fichier.
Afficher tous les fichiers du même type
Si vous souhaitez rechercher l’ensemble des fichiers d’un même type, saisissez *.typedufichier Exemples : pour afficher l’ensemble des fichiers MP3 présents sur votre ordinateur, tapez *.mp3 Pour afficher l’ensemble des photos et des images, tapez *. jpg
Afficher le dossier parent d’un fichier
Vous avez trouvé votre fichier et souhaitez accéder à son dossier ? Pour accéder au dossier parent qui contient le fichier recherché, faites « Clic droit »-> »Ouvrir l’emplacement du fichier » sur le fichier.
Utiliser la fonction de tri
Lors d’une recherche, la fonction de tri peut être très utile pour modifier l’affichage des éléments trouvés, et donc faciliter la recherche. C’est l’objet du chapitre suivant.
5. Trier les fichiers (afficher les fichiers par tri)
Vous pouvez trier les fichiers d’un dossier afin de les classer par nom, par taille, par date, par type… Pratique pour voir quels sont les éléments les plus gros ou les plus récents.
Pour utiliser l’option de tri, vous devez au préalable activer le mode d’affichage « Détails » en cliquant sur le menu « Affichage », puis sur « Détails ». Vous pouvez maintenant trier vos fichiers en cliquant sur l’onglet désiré. Par exemple, cliquez une fois sur l’onglet « Nom » et l’ensemble de vos fichiers sera affiché par ordre alphabétique. Pour changer l’ordre de tri, cliquez une seconde fois sur l’onglet.
Exemple. Cliquez sur « Taille » pour afficher les éléments par ordre de taille :
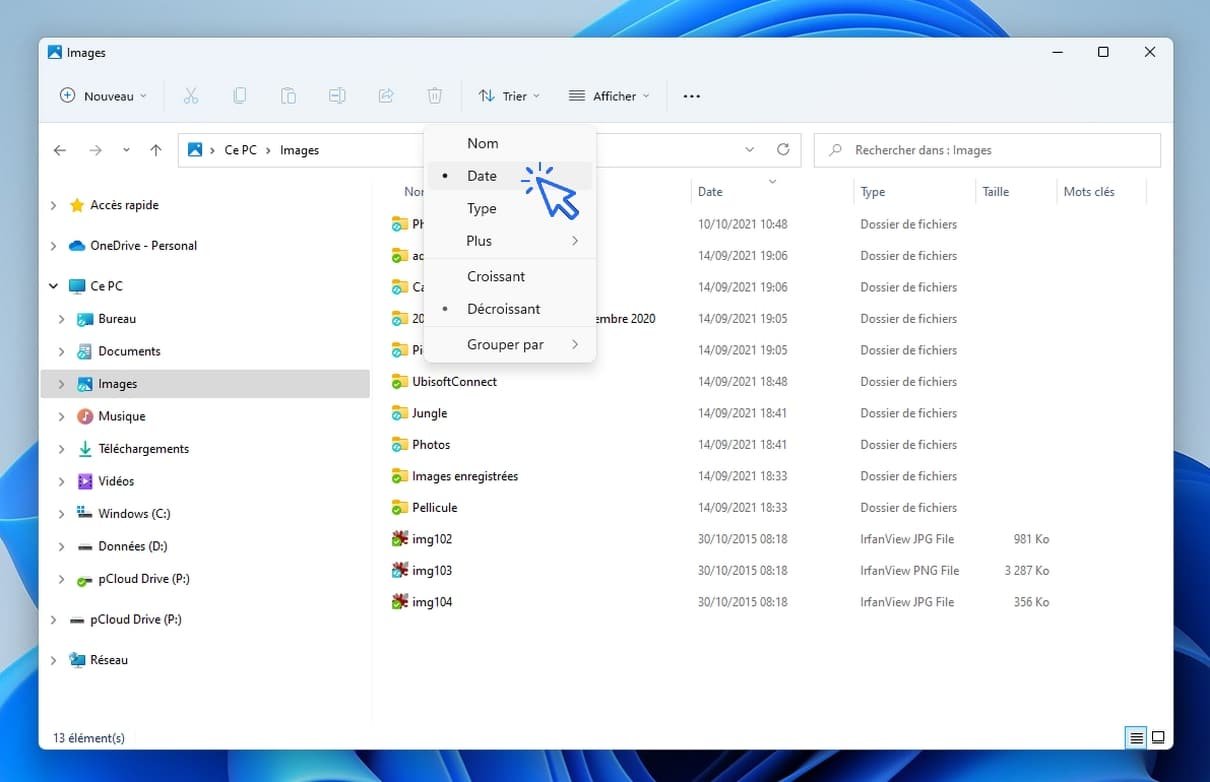
Vous pouvez également trier vos fichiers et dossiers en utilisant le menu « Trier » de la barre d’outils de l’Explorateur de fichiers :
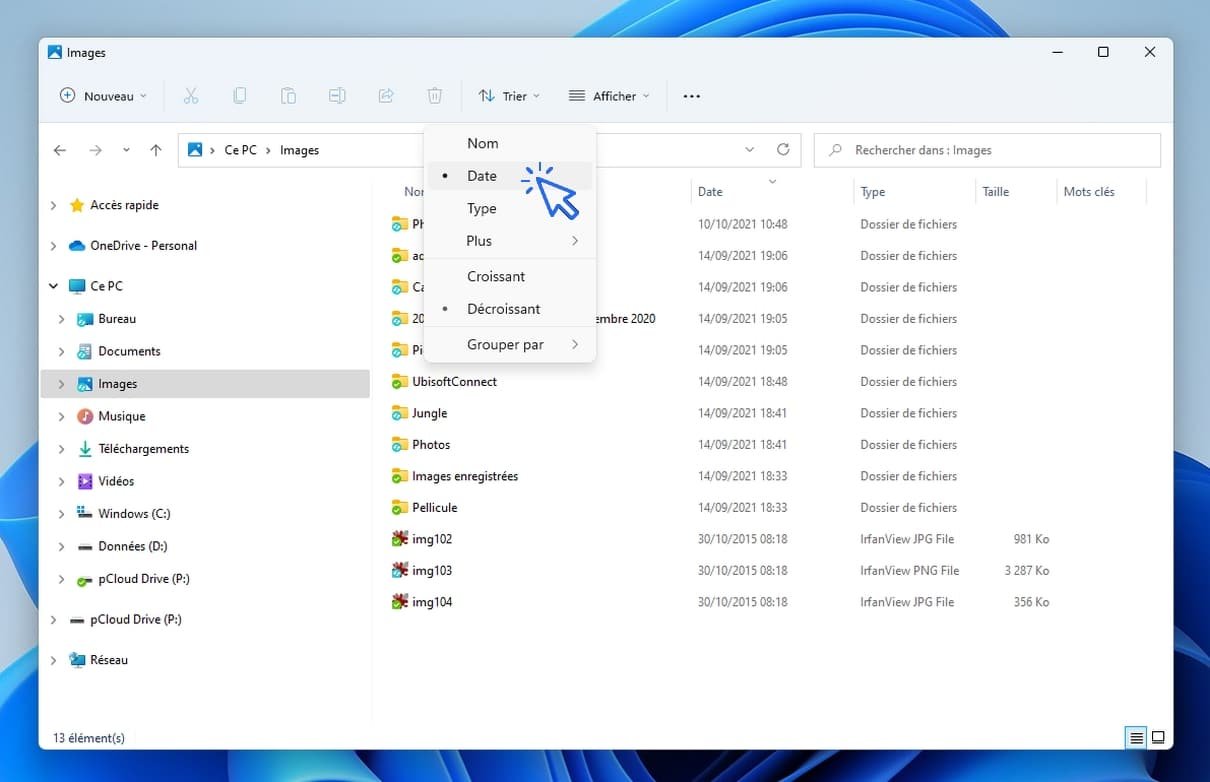
6. Opérations possibles sur les fichiers et les dossiers

Listons les principales opérations qu’il est possible d’effectuer sur les fichiers et les dossiers. Elles sont presque toutes accessibles en utilisant le menu contextuel (clic droit sur un fichier ou un dossier), mais peuvent aussi être utilisées en utilisant les raccourcis clavier (voir la leçon Couper-Copier-Coller). Nouveauté de Windows 11, la barre d’outils de l’Explorateur permet également de réaliser les principale actions possibles sur un fichier ou un dossier :
- Déplacer
- Copier
- Supprimer
- Renommer
- Créer un raccourci
- Envoyer vers un périphérique
- Compresser
- Imprimer
Il suffit de cliquer sur un élément (fichier ou dossier), ou dans sélectionner plusieurs, puis de cliquer sur l’icône d’action voulue : les ciseaux pour couper, l’icône juste à droite pour copier, renommer… Voyons cela en détail.
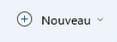
L’icône « Nouveau » permet de créer facilement un nouveau dossier ou un nouveau fichier.

Les icônes Couper, Copier et Coller. Il faut au préalable sélectionner un ou plusieurs éléments dans l’Explorateur de fichiers.
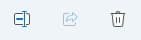
Les icônes Renommer, Partager (pour envoyer par email par exemple) et Supprimer. Idem, il faut au préalable avoir sélectionné un élément.

Les icônes Tri et Afficher, pour trier ou modifier l’affichage des éléments dans un dossier. La fonction de changement d’affichage est très pratique, elle permet par exemple d’afficher des miniatures plus grandes lorsque vous êtes dans un dossier de photos, ou de basculer sur l’affichage « Détails » pour voir les caractéristiques de vos fichiers : taille, date de modification…

Il est très pratique de pouvoir modifier l’apparence des fichiers et dossiers dans l’Explorateur, par exemple pour afficher des miniatures plus grandes de nos photos. Plus besoin de les ouvrir une par une pour les visualiser !

Ici le mode « Très grandes icônes » a été sélectionné.
Le clic droit : le « menu contextuel »
Le menu contextuel peut être également utilisé à l’intérieur de la fenêtre, par exemple pour ajouter un nouveau dossier : « Clic droit »-> »Nouveau »-> »Dossier ». Consultez la leçon Créer et organiser des dossiers pour en savoir plus !
Déplacer un fichier ou un dossier
Pour déplacer un fichier à partir de l’Explorateur, cliquez sur celui-ci et maintenez le clic. Déplacez-le à l’endroit souhaité après avoir préparé le dossier cible dans le menu latéral gauche (votre dossier cible doit être visible afin de l’atteindre avec la souris). Quand vous serez sur le dossier cible, relâchez le clic. Le fichier sera déplacé.
Si vous cherchez à déplacer un fichier dans un lecteur différent, Windows effectuera une copie et non un déplacement. Il faudra alors utiliser le « couper/coller » pour déplacer votre fichier. Il en va de même pour les dossiers.
7. Modifier l’affichage des fichiers et des dossiers
Comme nous l’avons vu plus haut, il est possible de modifier l’affichage des fichiers et des dossiers. Quel est l’intérêt ? Il est par exemple plus agréable d’avoir un aperçu de ses photos en miniatures, plutôt que de voir une liste de fichiers, moins parlante.
Pour modifier l’affichage du dossier ouvert, cliquez sur l’icône « Afficher » sur la barre d’outils de l’Explorateur de fichiers, et sélectionnez le mode d’affichage de votre préférence. Vous pouvez paramétrer chaque dossier avec un affichage différent, c’est donc très pratique ! Petit regret sous Windows 11, l’aperçu instantané de l’affichage des miniatures n’est plus disponible, il faudra d’abord sélectionner un mode d’affichage précis pour voir l’affichage modifié.
Une taille d’affichage personnalisée, pratique!
Vous pouvez également utiliser le raccourci « Ctrl » + Roulette de la souris pour modifier la présentation des fichiers dans votre Explorateur. Cela permet de définir un affichage personnalisé de la taille des miniatures. A savoir, chaque mode et taille d’affichage d’un dossier est mémorisée : vous pouvez donc définir un choix d’affichage personnalisé pour chaque dossier! Pour voir des exemples d’utilisation en images, rendez-vous à la leçon Modifier l’affichage des fichiers et des dossiers du cours sur Windows.
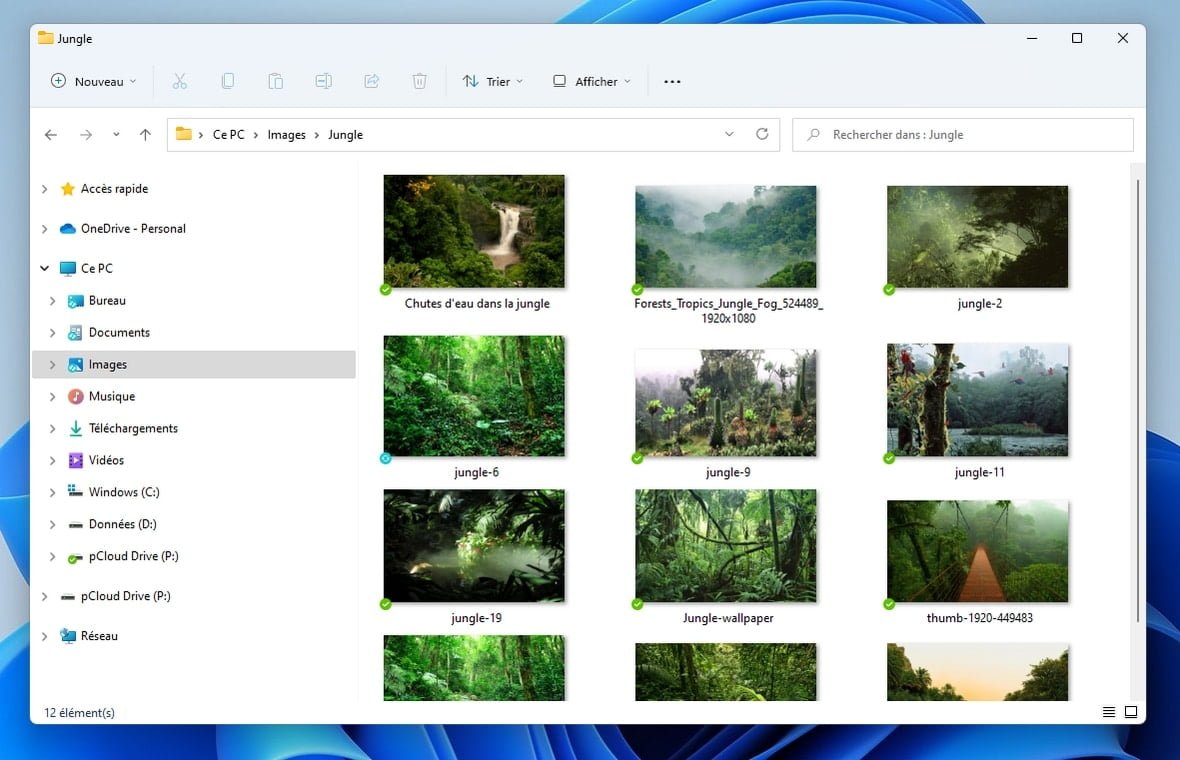
Dans Windows, chaque dossier peut être personnalisé : le mode d’affichage ou la taille des miniatures peuvent être réglés à souhait, et Windows mémorisera vos préférences dossier par dossier. Très pratique.
Windows 10
1. Présentation de l’Explorateur de fichiers
Afficher l’icône de l’Explorateur de fichiers sur le Bureau
Nous allons tout d’abord afficher cette icône bien pratique qui permet d’accéder rapidement aux fichiers du PC. En effet, par défaut celle-ci n’est pas présente dans Windows. Faites « menu Démarrer » / « Paramètres » / « Personnalisation » / « Thème » puis cliquez sur « Personnaliser les icônes du Bureau ». Cochez ensuite la case correspondant au Poste de travail, « Ce PC ».
Aussi appelé « Poste de travail » selon la version de Windows, l’Explorateur de fichiers s’ouvre depuis le bureau. Double-cliquez sur « Ce PC » ou sur « Poste de travail » pour ouvrir l’Explorateur de fichiers de Windows. Si vous ne voyez pas cette icône, vous pouvez également accéder au Poste de travail en cliquant sur le petit dossier jaune en bas de votre écran.
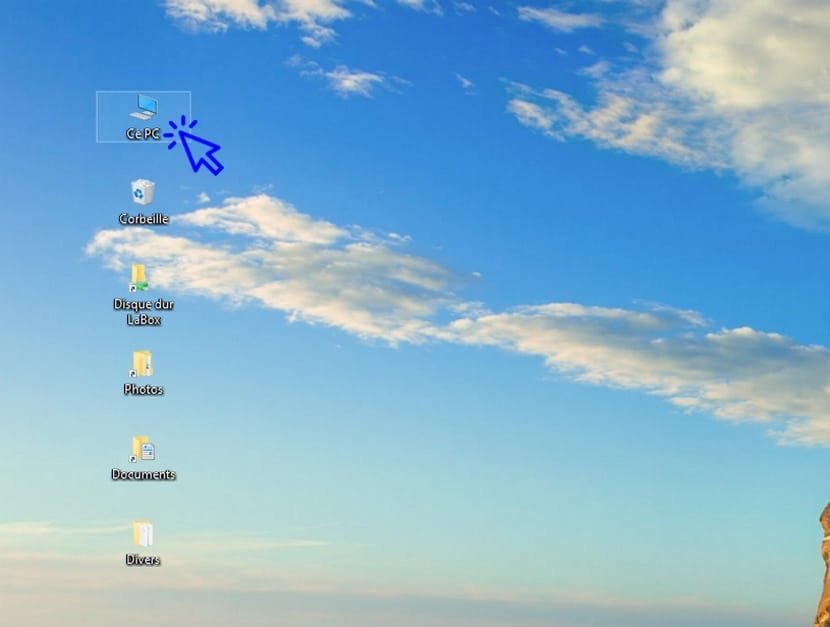
Deux grandes zones composent l’Explorateur de fichiers : le menu latéral, à gauche, qui indique l’arborescence de vos dossiers, et vous permet d’atteindre rapidement un lecteur ou un dossier, et la zone d’affichage, à droite, qui affiche le contenu d’un lecteur ou d’un dossier :
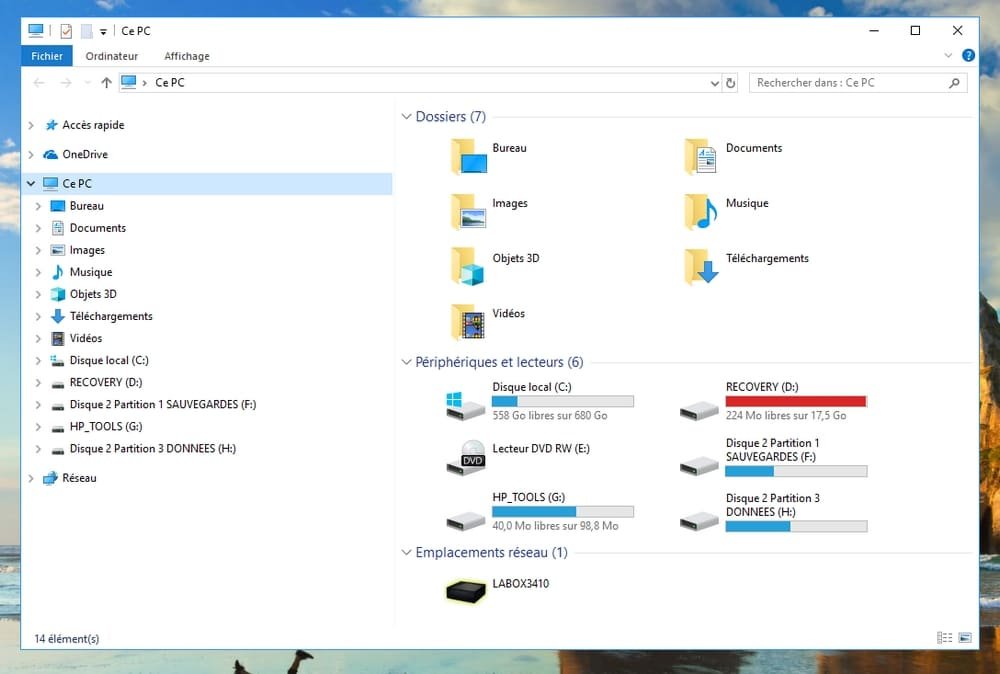
2. Accéder à un lecteur ou à un périphérique
Dans le menu latéral de navigation, cliquez sur « Ce PC » pour afficher l’ensemble des lecteurs et des périphériques connectés à votre ordinateur (clé usb, carte SD, disque dur externe…). Double-cliquez ensuite sur le lecteur de votre choix pour afficher son contenu. Vous pouvez également utiliser exclusivement le menu latéral de gauche pour naviguer dans vos dossiers.
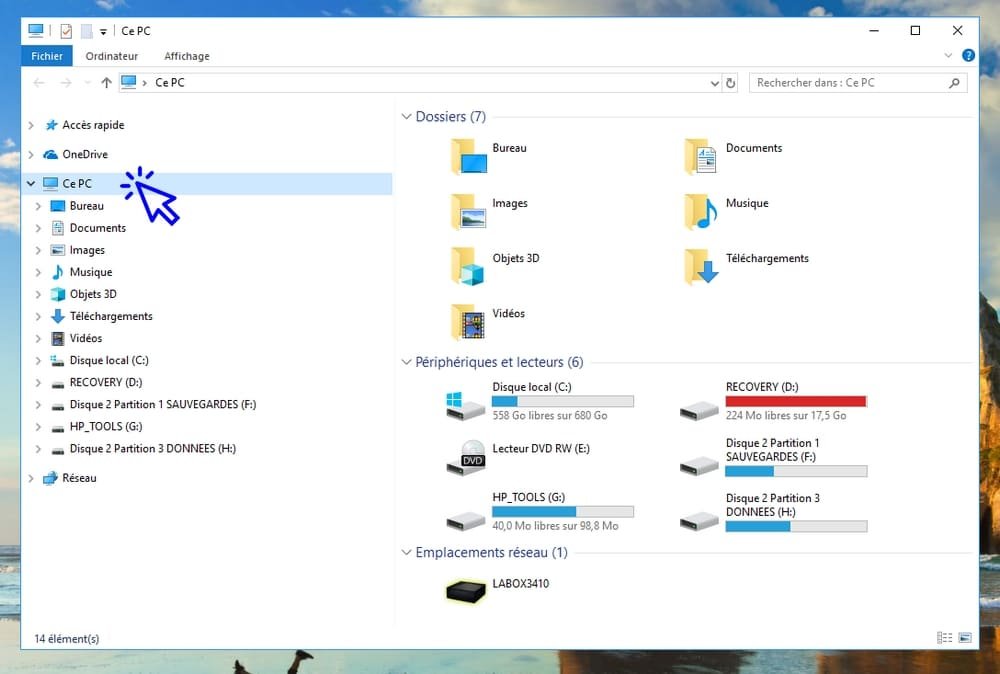
3. Accéder aux fichiers et dossiers
Pour accéder aux fichiers et aux dossiers, il y a deux façons de faire. Vous pouvez atteindre votre dossier cible en effectuant des double-clics sur vos lecteurs et vos dossiers, ou vous pouvez utiliser l’arborescence du menu latéral, comme ci-dessous.
Dans cet exemple nous allons afficher les dossiers du « Disque C: » en utilisant le menu latéral. Cliquez sur « Ce PC » dans la partie gauche de l’Explorateur :

L’arborescence de l’ordinateur se déploie alors :
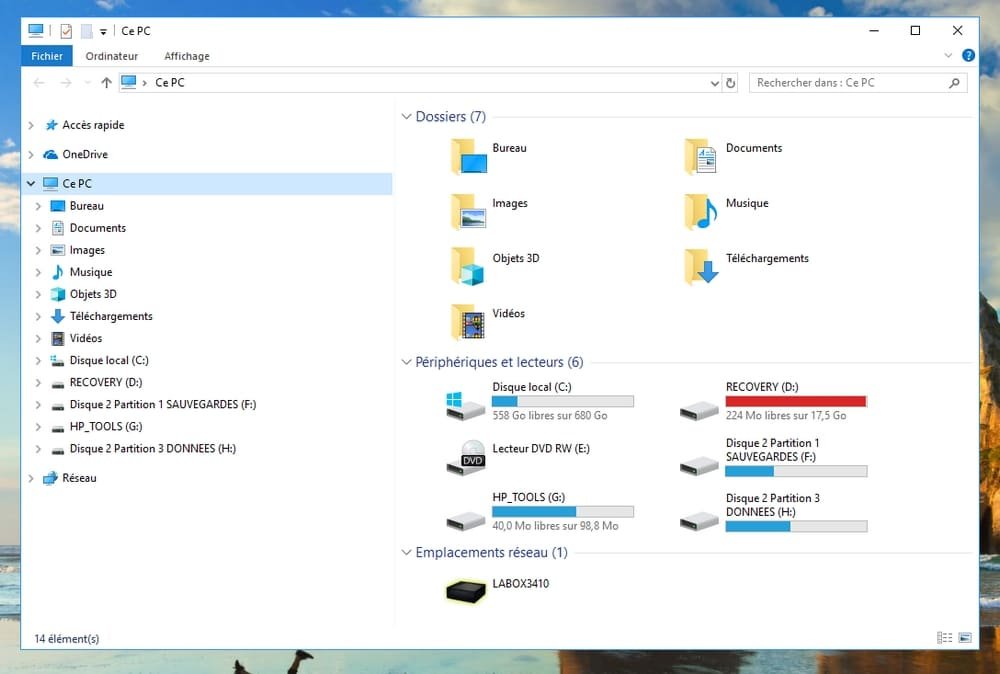
Cliquez ensuite sur « Disque local (C:) » :

Et déployez les dossiers jusqu’à atteindre le dossier de votre choix. Son contenu s’affichera alors dans la partie droite de l’Explorateur.

Pour naviguer dans l’Explorateur, par exemple pour revenir en arrière, utilisez les 2 flèches de navigation situées en haut à gauche de votre fenêtre :

Il est facile d’accéder à ses « dossiers personnels » depuis l’Explorateur de fichiers, car ces dossiers sont directement accessibles dans le menu latéral : « Documents », « Images », « Musique », « Téléchargements ». Observez également en haut de votre menu de navigation latéral, l’onglet « Accès rapide » qui permet d’accéder rapidement aux dossiers ouverts récemment.
4. Rechercher des fichiers sur son ordinateur
Pour rechercher un fichier ou un dossier sur son ordinateur, l’Explorateur propose une fonction de recherche accessible en haut à droite de la fenêtre. Saisissez dans le champ de recherche le nom du fichier à rechercher et Windows recherchera automatiquement le fichier.
Afficher tous les fichiers du même type
Si vous souhaitez rechercher l’ensemble des fichiers d’un même type, saisissez *.typedufichier Exemples : pour afficher l’ensemble des fichiers MP3 présents sur votre ordinateur, tapez *.mp3 Pour afficher l’ensemble des photos et des images, tapez *. jpg
Afficher le dossier parent d’un fichier
Vous avez trouvé votre fichier et souhaitez accéder à son dossier ? Pour accéder au dossier parent qui contient le fichier recherché, faites « Clic droit »-> »Ouvrir l’emplacement du fichier » sur le fichier.
Utiliser la fonction de tri
Lors d’une recherche, la fonction de tri peut être très utile pour modifier l’affichage des éléments trouvés, et donc faciliter la recherche. C’est l’objet du chapitre suivant.
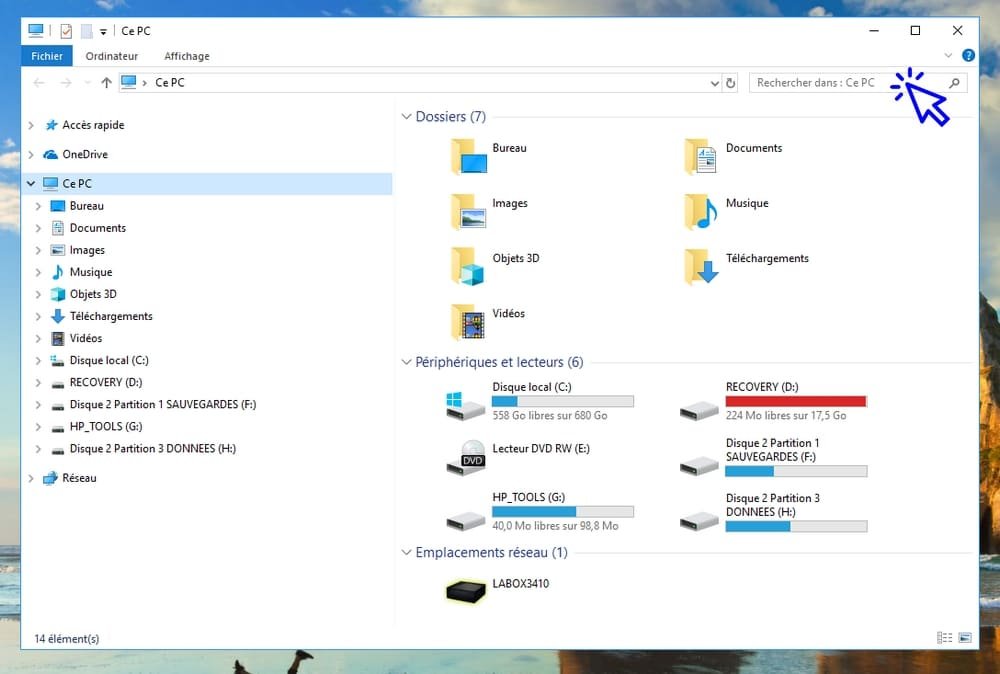
5. Trier les fichiers (afficher les fichiers par tri)
Vous pouvez trier les fichiers d’un dossier afin de les classer par nom, par taille, par date, par type…
Pour utiliser l’option de tri, vous devez au préalable activer le mode d’affichage « Détails » en cliquant sur le menu « Affichage », puis sur « Détails ». Vous pouvez maintenant trier vos fichiers en cliquant sur l’onglet désiré. Par exemple, cliquez une fois sur l’onglet « Nom » et l’ensemble de vos fichiers sera affiché par ordre alphabétique. Pour changer l’ordre de tri, cliquez une seconde fois sur l’onglet.
Vous pouvez également trier vos fichiers et dossiers en utilisant le menu « Trier par » situé à côté des modes d’affichage (cliquer d’abord sur « Affichage » pour avoir accès à l’icône de tri).
Voyons cela en images. Cliquez sur « Détails » dans le menu « Affichage » :

Cliquez ensuite sur l’onglet désiré. Ici, nous avons effectué un tri par taille :

Vous pouvez également accéder à la fonction de tri en passant par le menu « Affichage » :

Pour accéder au dossier de l’élément retrouvé, utilisez le clic droit sur le fichier :

6. Opérations possibles sur les fichiers et les dossiers
Listons les principales opérations qu’il est possible d’effectuer sur les fichiers et les dossiers. Elles sont presque toutes accessibles en utilisant le menu contextuel (clic droit sur un fichier ou un dossier), mais peuvent aussi être utilisées en utilisant les raccourcis clavier (voir la leçon Couper-Copier-Coller).
- Déplacer
- Copier
- Supprimer
- Renommer
- Créer un raccourci
- Envoyer vers un périphérique
- Compresser
- Imprimer
Le menu contextuel peut être également utilisé à l’intérieur de la fenêtre, par exemple pour ajouter un nouveau dossier : « Clic droit »-> »Nouveau »-> »Dossier ». Consultez la leçon Créer et organiser des dossiers pour en savoir plus !
Déplacer un fichier ou un dossier
Pour déplacer un fichier à partir de l’Explorateur, cliquez sur celui-ci et maintenez le clic. Déplacez-le à l’endroit souhaité après avoir préparé le dossier cible dans le menu latéral gauche (votre dossier cible doit être visible afin de l’atteindre avec la souris). Quand vous serez sur le dossier cible, relâchez le clic. Le fichier sera déplacé.
Si vous cherchez à déplacer un fichier dans un lecteur différent, Windows effectuera une copie et non un déplacement. Il faudra alors utiliser le « couper/coller » pour déplacer votre fichier.
Il en va de même pour les dossiers.
7. Modifier l’affichage des fichiers et des dossiers
Comme nous l’avons vu plus haut, il est possible de modifier l’affichage des fichiers et des dossiers. Quel est l’intérêt ? Il est par exemple plus agréable d’avoir un aperçu de ses photos en miniatures, plutôt que de voir une liste de fichiers, moins parlante.
Pour modifier l’affichage du dossier ouvert, cliquez sur le menu « Affichage » et sélectionnez le mode d’affichage de votre préférence. Il suffit de déplacer la souris sur un mode d’affichage pour avoir un aperçu instantané du résultat. Vous pouvez paramétrer chaque dossier avec un affichage différent, c’est donc très pratique !
Vous pouvez également utiliser le raccourci « Ctrl » + Roulette de la souris pour modifier la présentation des fichiers dans votre Explorateur. Pour voir des exemples d’utilisation en images, rendez-vous à la leçon Modifier l’affichage des fichiers et des dossiers du cours sur Windows.
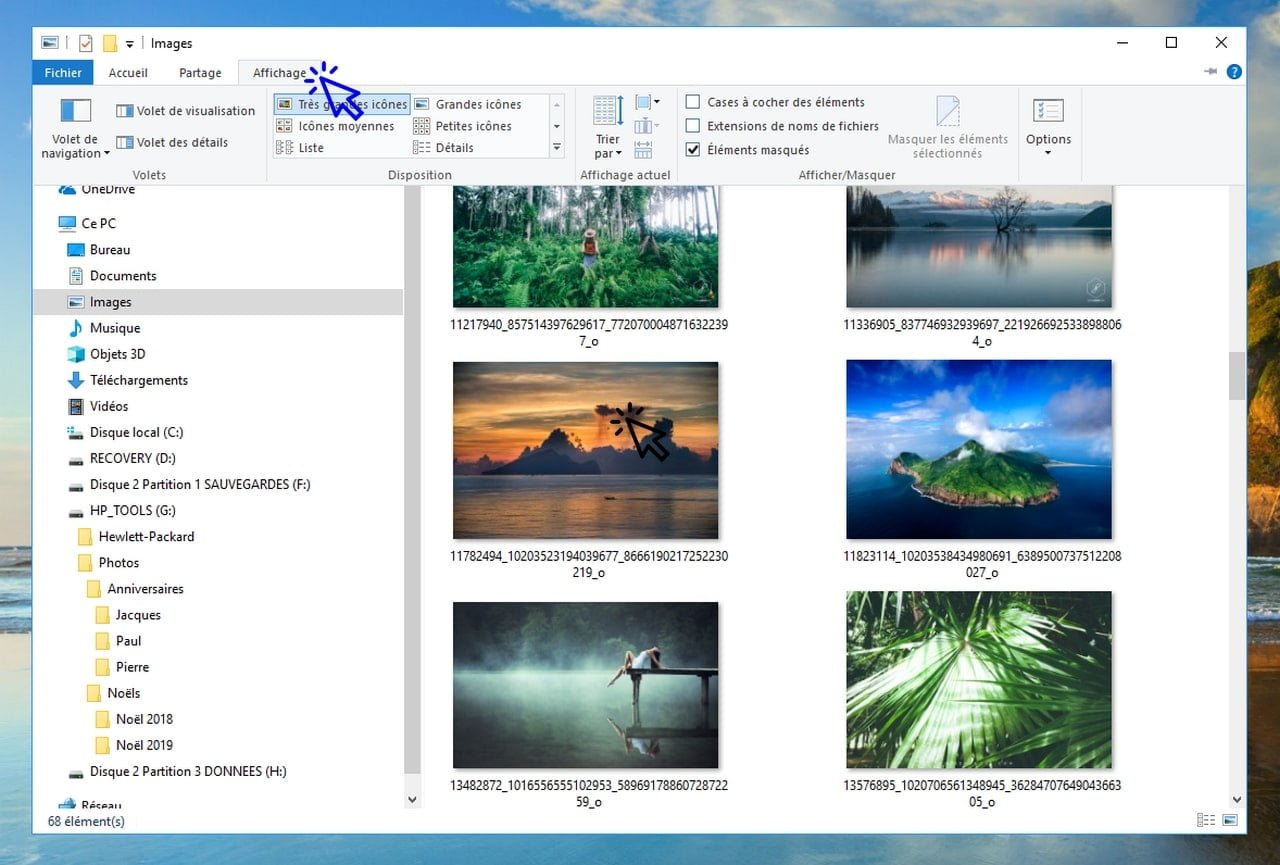
Fin de la leçon 6
Vous vous êtes familiarisé avec l’Explorateur de fichiers.