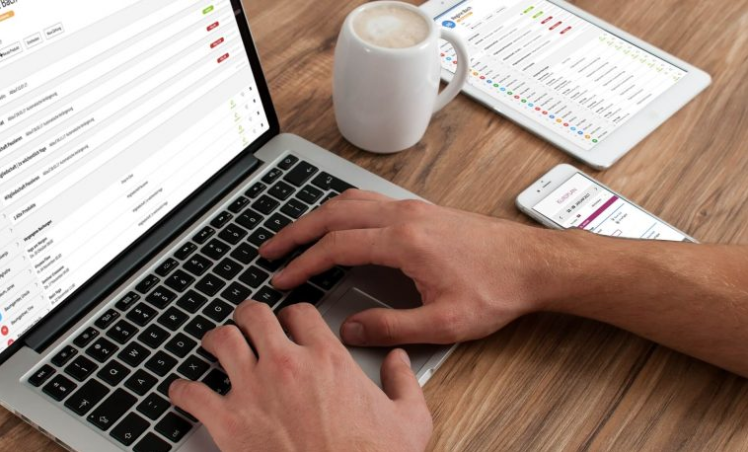Généralités sur la barre des tâches
La barre des tâches permet de lancer le menu Démarrer, d’effectuer une recherche sur son ordinateur, d’afficher des raccourcis vers ses programmes préférés, d’afficher des notifications d’applications ou encore des notifications de Windows.
La barre des tâches peut être personnalisée, elle peut par exemple être masquée afin de réaliser un gain d’espace à l’écran, on peut aussi lui ajouter des raccourcis vers ses programmes favoris.
Sommaire
- Présentation de la barre des tâches
- Faire une recherche avec la barre des tâches
- Ajouter et supprimer des raccourcis sur la barre des tâches
- Afficher rapidement le bureau
- Afficher l’intégralité des fenêtres ouvertes
- Masquer automatiquement la barre des tâches
- Configurer la zone de notification (Windows 10)
Windows 11
1. Présentation de la barre des tâches
Plusieurs éléments composent la barre des taches. Passons-les en revue de gauche à droite.
La partie centrale de la barre des tâches
On y trouve le logo Windows pour lancer le menu Démarrer, puis la zone de recherche, ensuite une icône permettant de gérer les bureaux virtuels, et enfin une série d’icônes qui sont des raccourcis vers nos programmes favoris : les programmes épinglés.

La partie droite de la barre des tâches
A droite de la barre, une flèche montante ^ permet d’afficher les icônes cachées des applications d’arrière-plan (comme votre antivirus), puis à côté, un accès à la zone d’accès rapide. A l’extrémité de la barre des tâches, la date et l’heure sont affichées, en cliquant sur cette zone vous accéderez rapidement au calendrier de Windows. On termine avec une zone dédiée à l’heure et à la date, une zone de notification pour les messages de Windows (en forme de bulle), et enfin à l’extrémité, une toute petite zone qui permet d’afficher le bureau.

Zoom sur la zone d’accès rapide
Les icônes de la connexion réseau, du volume et du niveau de charge de la batterie sont affichées. Sous Windows 11, cliquer sur cette zone affichera tous les éléments de la zone d’accès rapide : bluetooth, mode avion, paramètres d’accessibilité, réglage de la luminosité, réglage du volume. Il est possible de personnaliser cette zone en déplaçant ou en ajoutant des éléments d’accès rapide.
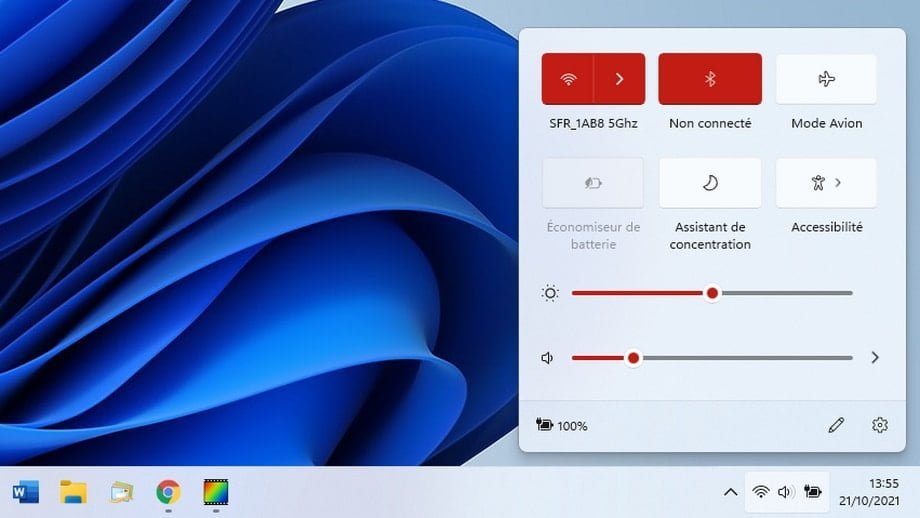
La zone d’accès rapide est bien pensée sous Windows 11
2. Faire une recherche avec la barre des tâches
Pour rechercher une application ou un fichier, utilisez la zone de recherche de la barre des tâches représentée par une loupe :
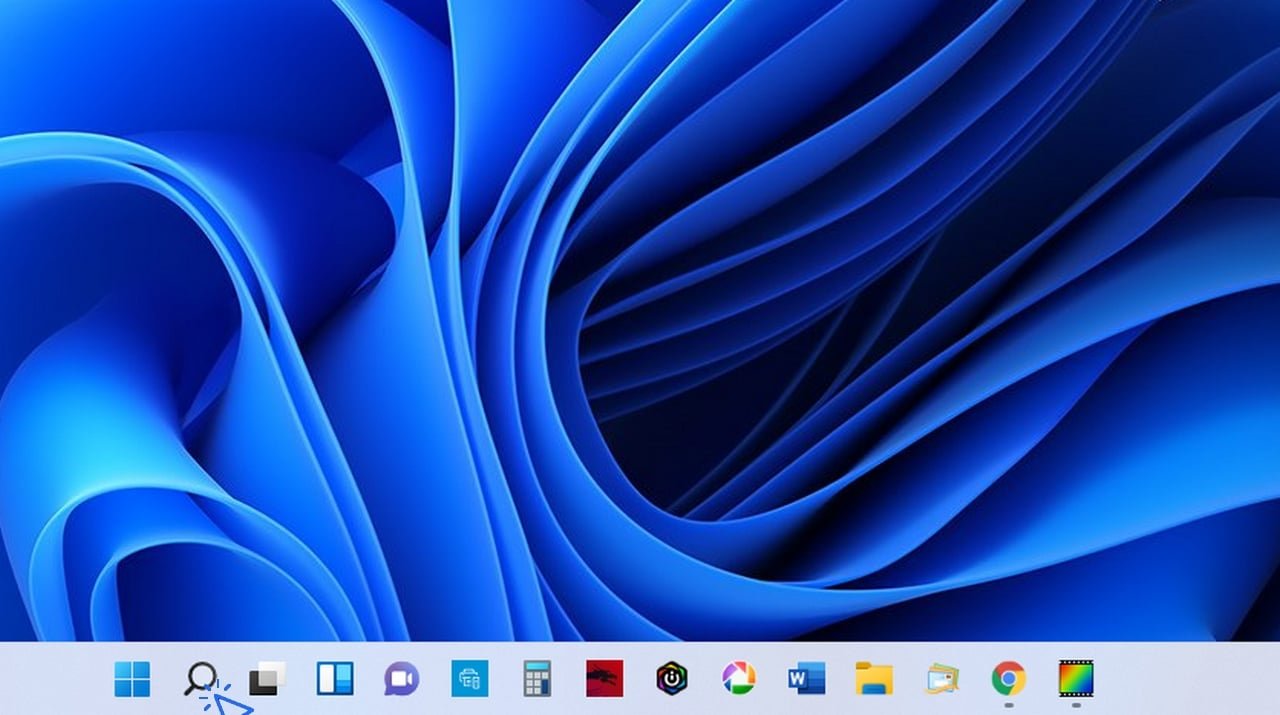
3. Ajouter et supprimer des raccourcis
Vous pouvez ajouter et supprimer des raccourcis vers vos applis et logiciels favoris afin de configurer votre barre des tâches comme bon vous semble. Inutile de s’embarrasser avec des icônes que l’on ne clique jamais, et, à l’inverse, il serait dommage de ne pas avoir accès ici aux programmes que vous utilisez souvent.
Pour ajouter une application sur la barre des tâches, recherchez-la au préalable via la zone de recherche ou le menu Démarrer, puis faites un clic droit et sélectionner « Épingler à la barre des tâches ». Vous pouvez également glisser certains éléments du bureau sur la barre des tâches.
Voyons cela en images. Pour vous entraînez, tapez « calculatrice » dans la zone de recherche. Faites ensuite un clic droit sur l’icône et cliquez sur « Épingler à la barre des tâches » :

Pour supprimer le nouveau raccourci créé, cliquez dessus, toujours avec le clic droit, et sélectionnez « Détacher de la barre des tâches » :

4. Afficher rapidement le bureau
Si vous croulez sous les fenêtres ouvertes et que vous cherchez un moyen d’aller sur votre bureau, cliquez simplement sur la zone située la plus à droite de la barre des tâches. Pratique !

5. Afficher l’intégralité des fenêtres ouvertes
Pour afficher les tâches en cours (fenêtres et programmes ouverts), utilisez la combinaison « Alt »+ »Tab » avec le clavier. Tout en maintenant la touche « Alt » enfoncée, appuyez plusieurs fois sur « Tab » pour faire défiler les fenêtres. Quand vous vous aurez atteint la fenêtre recherchée, relâchez tout pour l’afficher. C’est un raccourci clavier très pratique ! Il permet de voir rapidement tout ce qui est ouvert, et d’afficher facilement une fenêtre précise.

6. Masquer automatiquement la barre des tâches
Dans un soucis de gain de place, ou pour certains dans un soucis de minimalisme, vous pouvez demander à Windows de masquer l’affichage de la barre des tâches. La barre des tâches s’éclipse alors vers le bas, et il suffit de placer votre souris tout en bas de votre écran pour faire réapparaître la barre des tâches.
Voici la manipulation pour masquer automatiquement la barre des tâches. Faites tout d’abord un clic droit sur la barre des tâches, puis, tout en bas du menu qui apparaît, sélectionnez « Paramètres de la barre des tâches » :

C’est ici que vous allez pouvoir configurer entièrement votre barre des tâches. Cliquez sur « Comportements de la barre des tâches » :
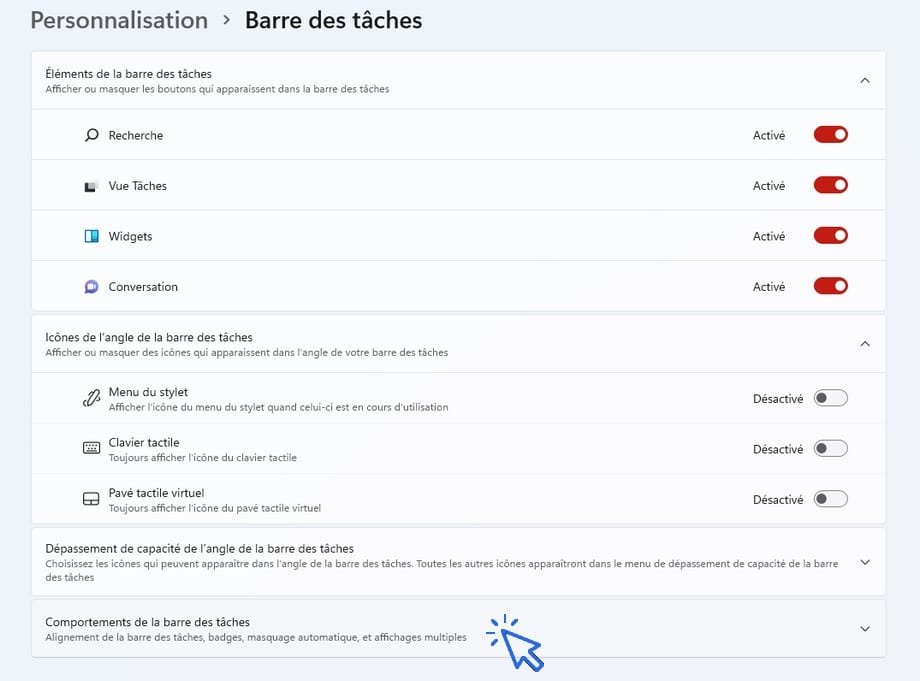
Puis cochez la case en face de « Masquer automatiquement la barre des tâches » :
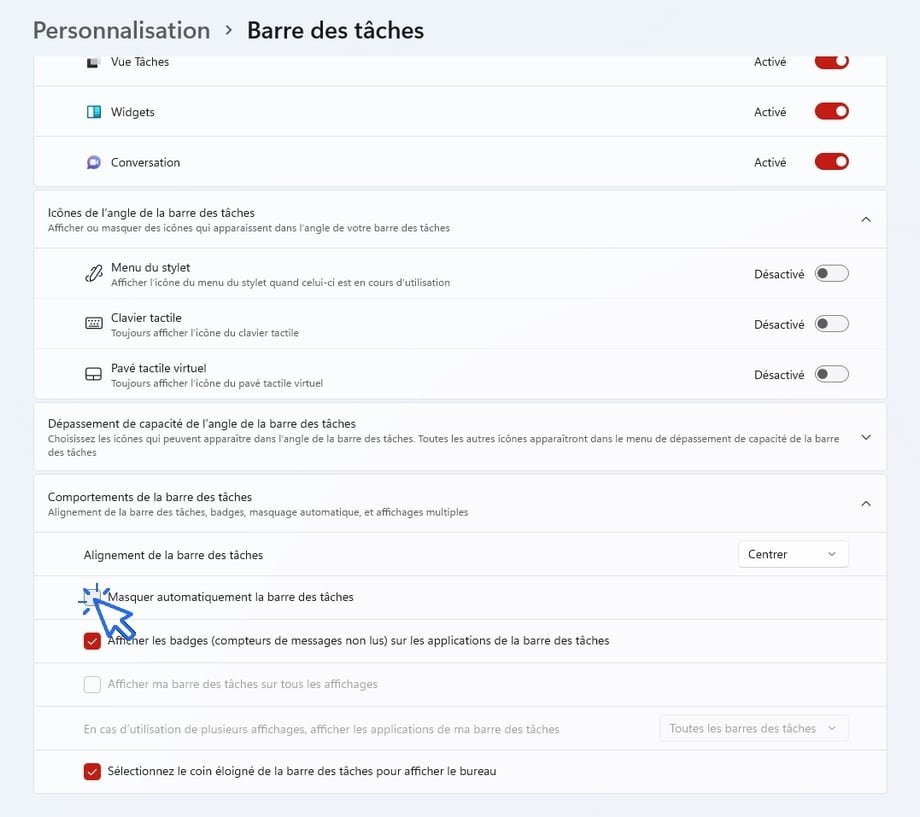
Windows 10
1. Présentation de la barre des tâches
Plusieurs éléments composent la barre des taches. Passons-les en revue de gauche à droite.
La partie gauche de la barre des tâches
On y trouve le logo Windows pour lancer le menu Démarrer, puis la zone de recherche, ensuite une icône permettant d’afficher les taches en cours, et enfin une série d’icônes qui sont des raccourcis vers nos programmes favoris.

La partie droite de la barre des tâches
A droite de la barre, une flèche montante ^ permet d’afficher l’intégralité des icônes de notifications des programmes, puis à côté, l’icône « réseau » affiche le type de connexion en cours. On termine avec une zone dédiée à l’heure et à la date, une zone de notification pour les messages de Windows (en forme de bulle), et enfin à l’extrémité, une toute petite zone qui permet d’afficher le bureau (voir le chapitre 4 de cette leçon).

Pas de zone de recherche sur la barre des tâches de Windows 8
A la différence des autres versions de Windows, le système d’exploitation Windows 8 ne présente pas de zone de recherche au sein de la barre des tâches. Pour accéder à la fonctionnalité de recherche sous Windows, affichez la barre des charmes en plaçant votre curseur à l’extrémité droite de l’écran.
2. Faire une recherche avec la barre des tâches
Pour rechercher un programme, un fichier ou un document ouvert récemment, utilisez la zone de recherche de la barre des tâches. Dans cet exemple, tapez « Chrome » dans la zone de recherche. Plusieurs résultats s’afficheront : un raccourci vers le programme si vous possédez déjà Chrome, un lien vers le Windows Store afin de le télécharger, et enfin des suggestions de recherche web.
Attention, pour rechercher un fichier ou un dossier précis qui n’a pas été consulté récemment, les résultats ne donneront rien. Vous devrez pour cela utiliser la fonction de recherche de l’Explorateur. Nous verrons cela dans la leçon sur l’Explorateur Windows.
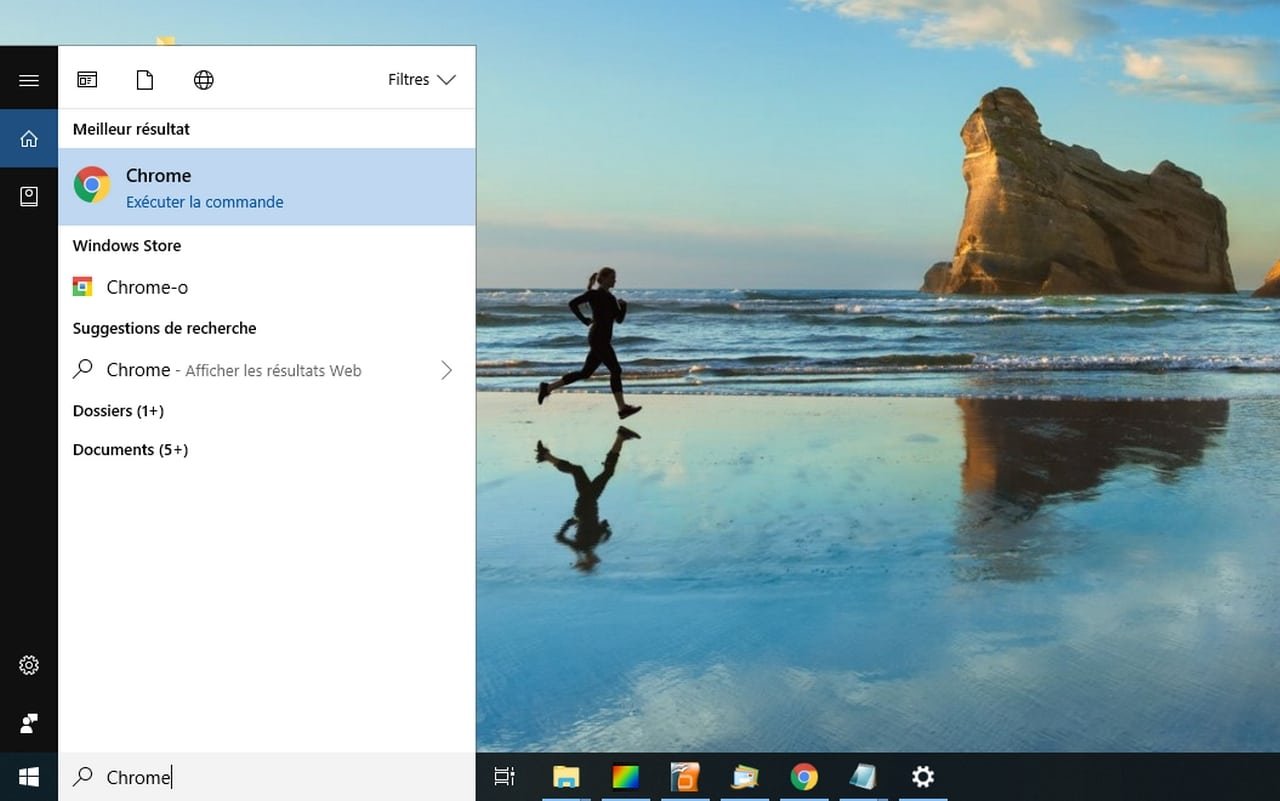
3. Ajouter et supprimer des raccourcis
Vous pouvez ajouter et supprimer des raccourcis vers vos programmes favoris afin de configurer votre barre des tâches comme bon vous semble. Inutile de s’embarrasser avec des icônes que l’on ne clique jamais, et, à l’inverse, il serait dommage de ne pas avoir accès ici aux programmes que vous utilisez souvent.
Pour ajouter un programme sur la barre des tâches, recherchez-le au préalable via la zone de recherche, puis faites un clic droit et sélectionner « Épingler à la barre des tâches ». Vous pouvez également glisser certains éléments du bureau sur la barre des tâches.
Voyons cela en images. Pour vous entraînez, tapez « calculatrice » dans la zone de recherche. Faites ensuite un clic droit sur l’icône et cliquez sur « Épingler à la barre des tâches » :

Pour supprimer le nouveau raccourci créé, cliquez dessus, toujours avec le clic droit, et sélectionnez « Détacher de la barre des tâches » :

4. Afficher le bureau
Si vous croulez sous les fenêtres ouvertes et que vous cherchez un moyen d’aller sur votre bureau, cliquez simplement sur la zone située la plus à droite de la barre des tâches. Vous pouvez également accéder au bureau en effectuant un clic droit sur la barre des tâches : Clic droit-> »Afficher le bureau ». Pratique !
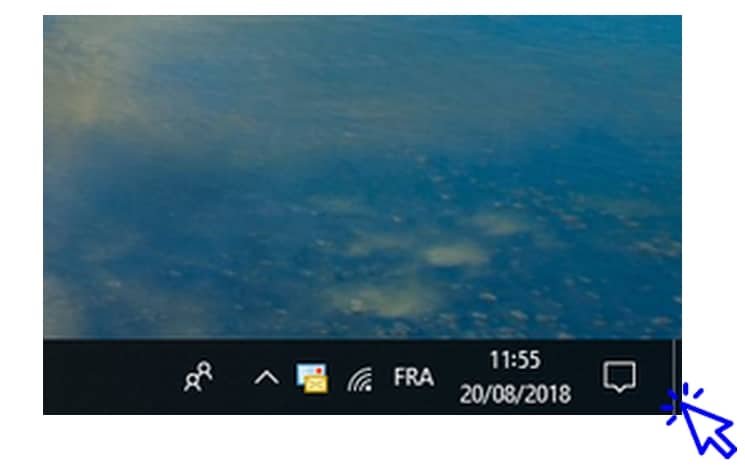
5. Afficher l’intégralité des fenêtres ouvertes
Pour afficher les tâches en cours (fenêtres et programmes ouverts), cliquez sur l’icône « Affichage des tâches ». Les tâches s’affichent alors sous la forme d’un historique.


Un autre moyen très pratique d’afficher toutes les fenêtres ouvertes, et de basculer entre elles, et d’utiliser la combinaison « Alt »+ »Tab » avec le clavier. Tout en maintenant la touche « Alt » enfoncée, appuyez plusieurs fois sur « Tab » pour faire défiler les fenêtres. Quand vous vous aurez atteint la fenêtre recherchée, relâchez tout pour l’afficher. C’est un raccourci clavier très pratique ! Il permet de voir rapidement tout ce qui est ouvert, et d’afficher facilement une fenêtre précise.
Voici un aperçu de l’utilisation de la combinaison « Alt+Tab » :
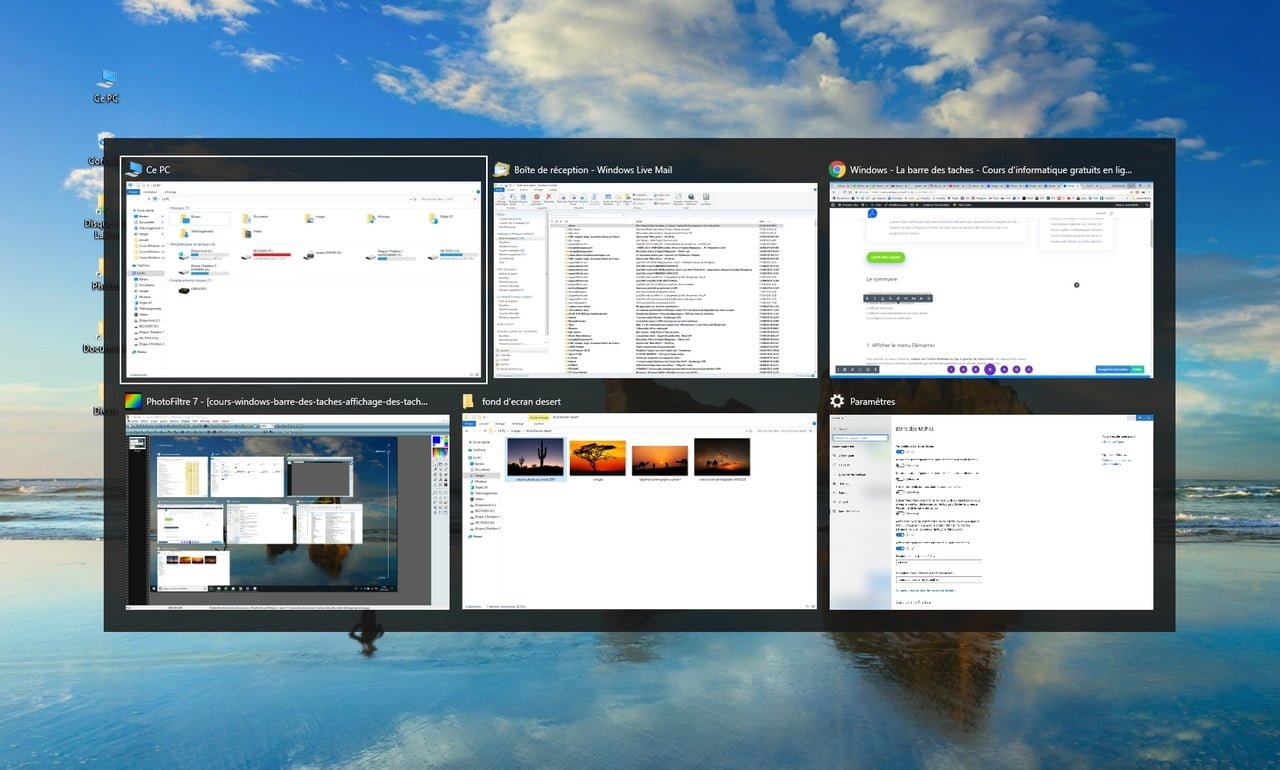
6. Masquer automatiquement la barre des tâches
Dans un soucis de gain de place, ou pour certains dans un soucis de minimalisme, vous pouvez demander à Windows de masquer l’affichage de la barre des tâches. La barre des tâches s’éclipse alors vers le bas, et il suffit de placer votre souris tout en bas de votre écran pour faire réapparaître la barre des tâches.
Voici la manipulation pour masquer automatiquement la barre des tâches. Faites tout d’abord un clic droit sur la barre des tâches, puis, tout en bas du menu qui apparaît, sélectionnez « Paramètres de la barre des tâches » :
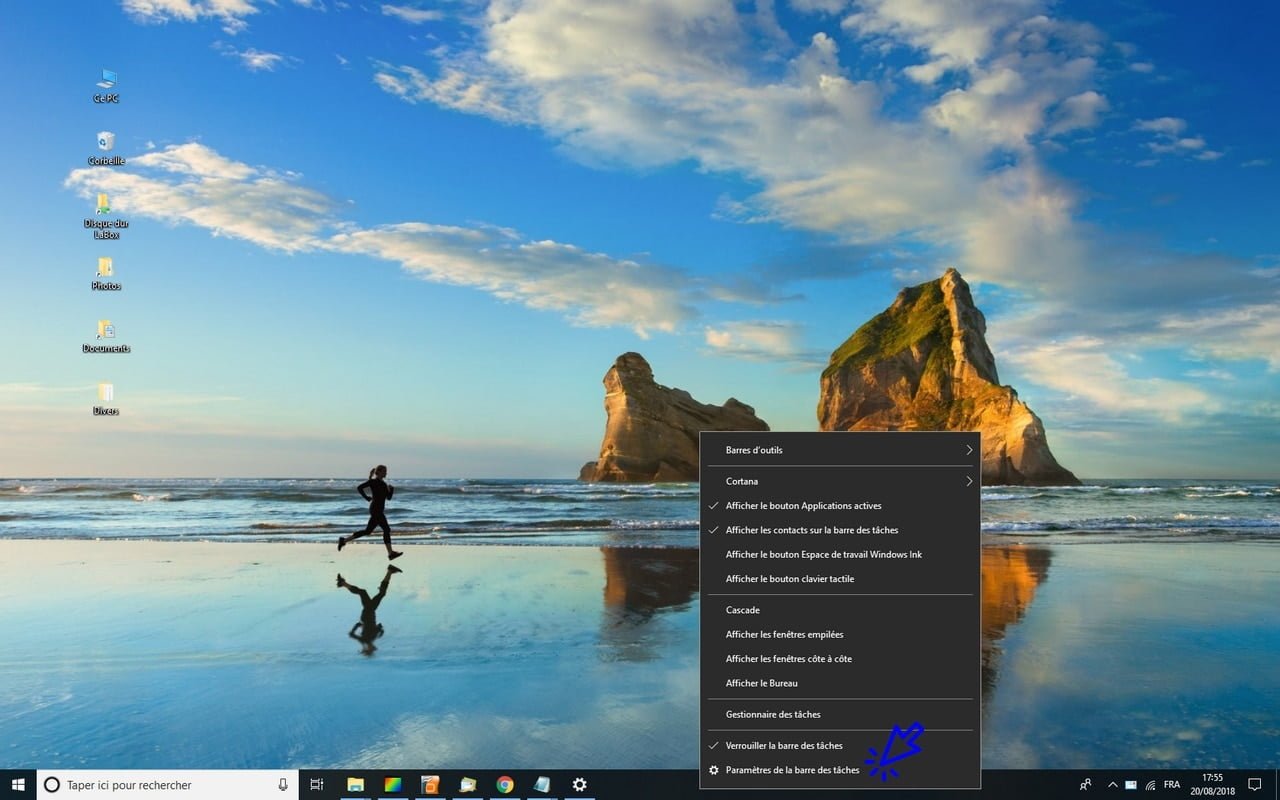
C’est ici que vous allez pouvoir configurer entièrement votre barre des tâches. Ce qui nous intéresse dans ce chapitre, c’est la 2ème option, intitulée « Masquer automatiquement la barre des tâches en mode Bureau ». Cliquez sur le bouton pour activer l’option :

La barre des tâches a maintenu disparu ! Déplacez simplement votre souris en bas de l’écran et votre barre des tâches réapparaîtra. Vous conservez ainsi un bureau plus épuré. Voici une capture-écran d’un bureau avec l’option activée :

7. Configurer la zone de notification
Configurer la zone de notification est important car le nombre de programmes gérés dans cet espace influe directement sur les performances de votre ordinateur. Inutile de faire tourner le microprocesseur pour rien, alors ne gardez que les notifications qui vous sont réellement utiles ! Sachez que supprimer une icône de notification ne supprime pas le programme associé, il supprimer juste l’affichage des notifications des programmes concernés. Je vous conseille de faire le ménage dans cette zone ! Voici comment procéder…
Faites un clic droit sur la barre des tâches et cliquez sur « Paramètres de la barre des tâches » :
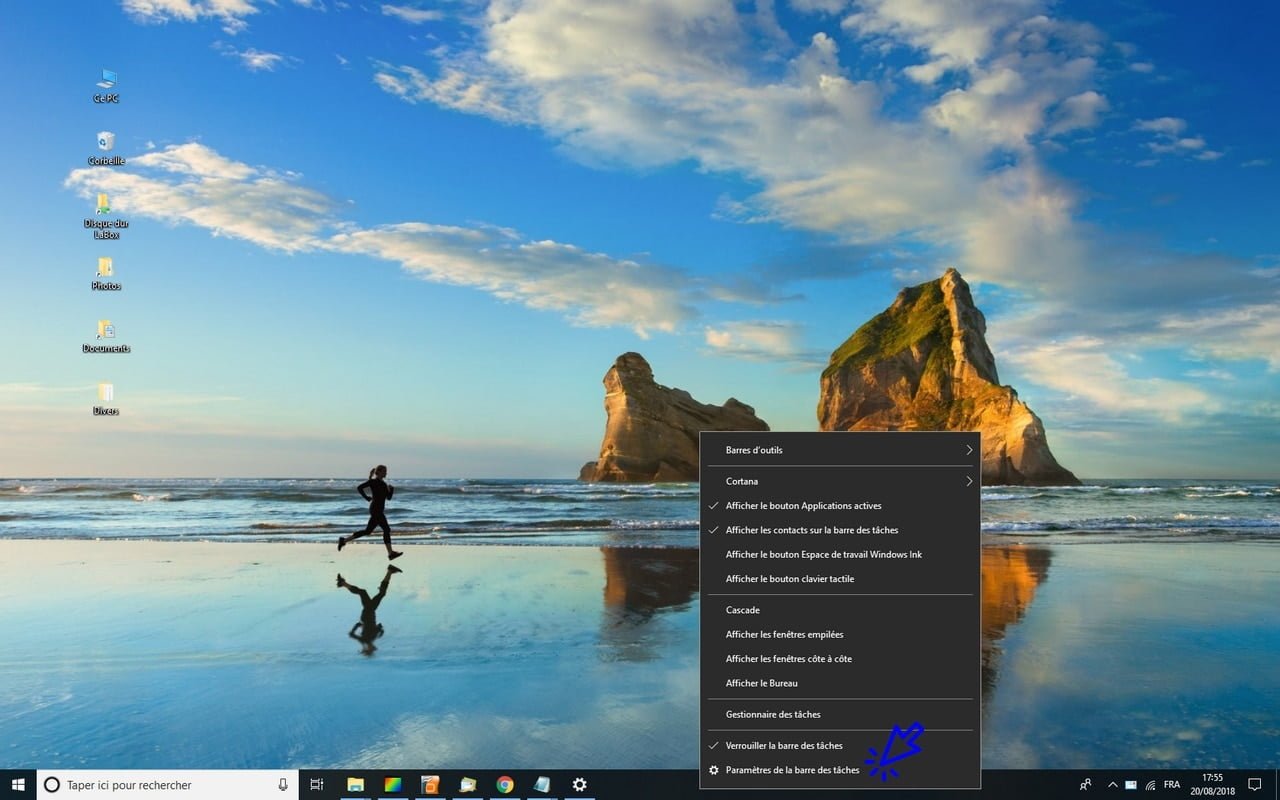
Cliquez maintenant sur « Sélectionner les icônes à afficher dans la barre des tâches » :
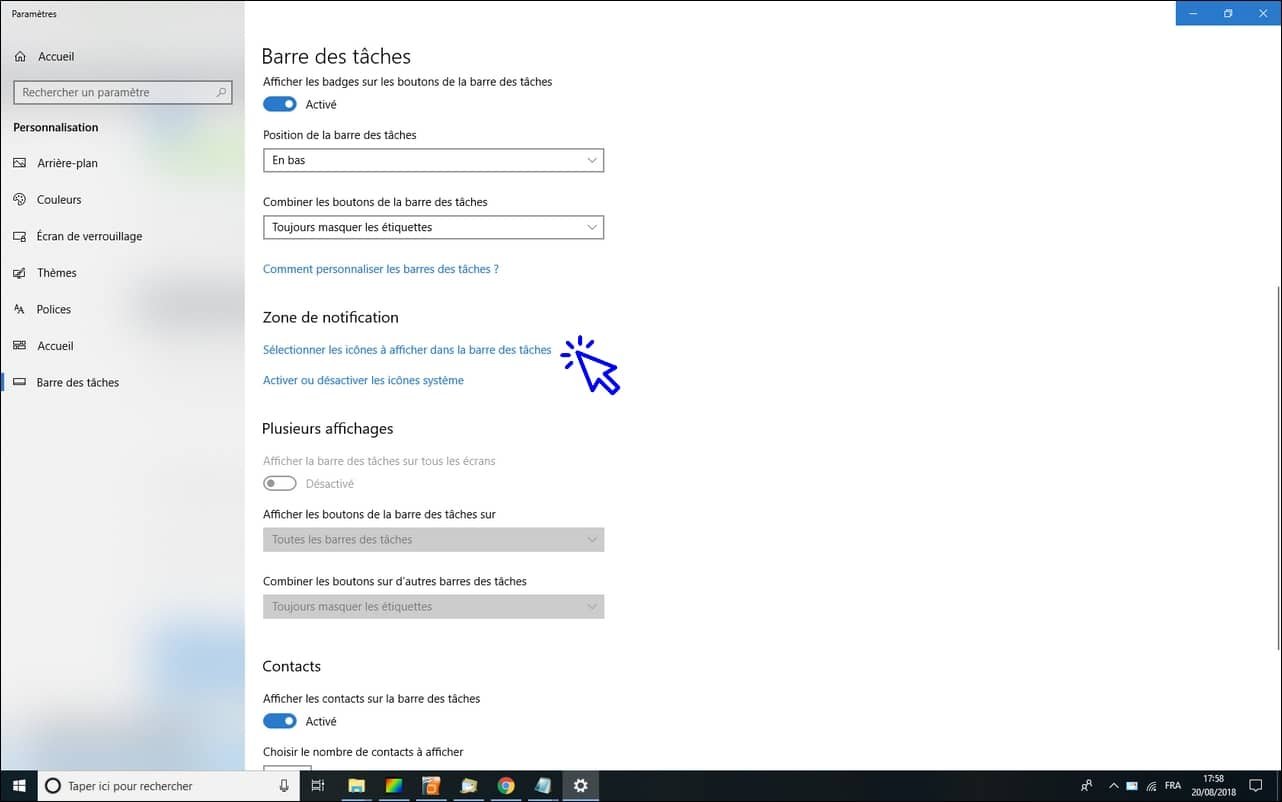
Enfin, désactivez les icônes de notification que vous n’utilisez pas :
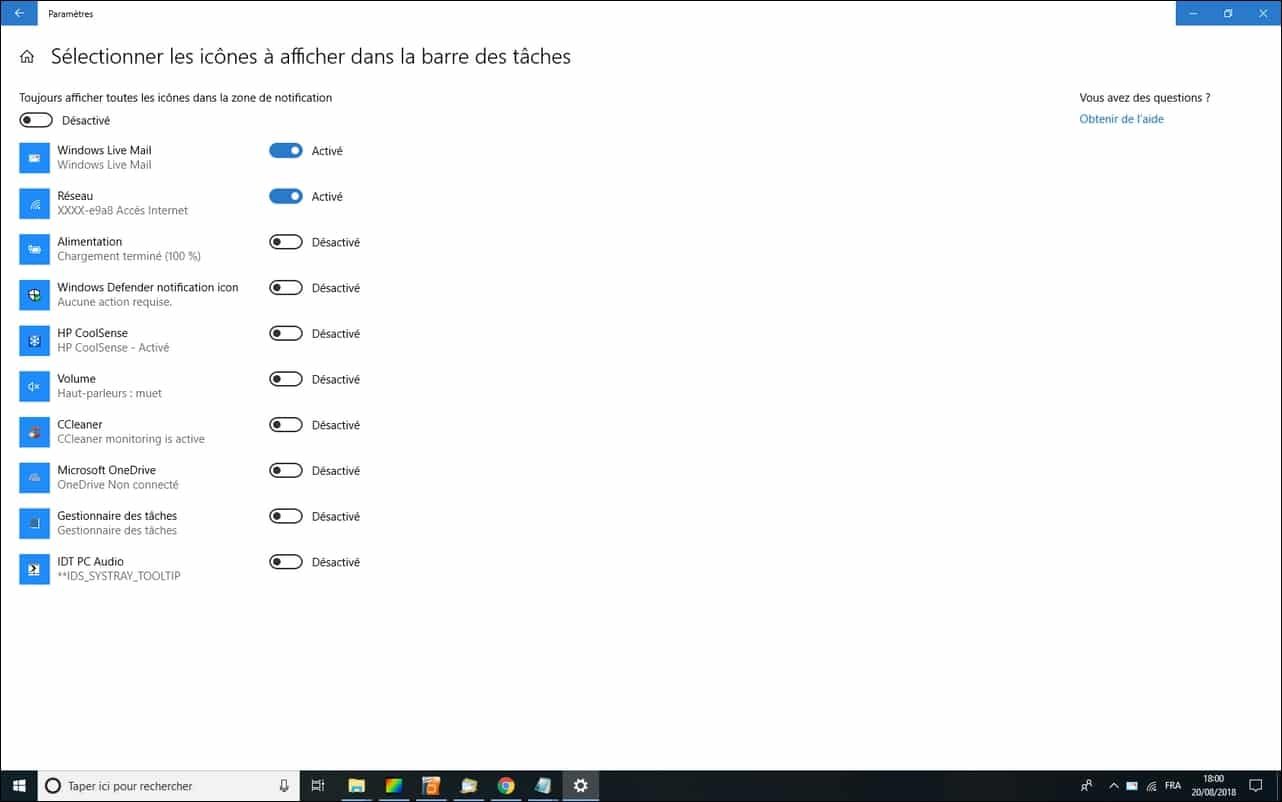
Fin de la leçon 5
Vous vous êtes familiarisé avec la barre des tâches.