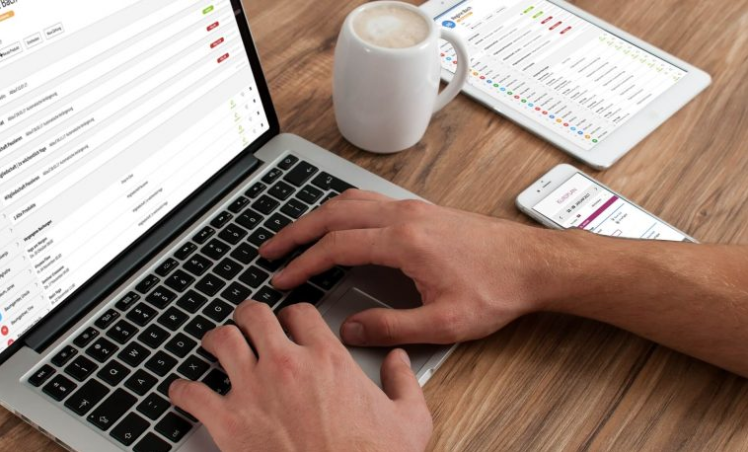Personnaliser son PC
Nous avons tous des habitudes et des goûts différents, c’est pourquoi il est conseillé de bien paramétrer son PC à sa mise en route, afin d’avoir les raccourcis des applications et des sites internet présents et aux bons endroits, une image de fond qui nous plait et un thème clair ou sombre en fonction de nos préférences. Ce petit guide de mise en route est particulièrement utile si vous venez d’acquérir un nouvel ordinateur.
Sommaire
- Changer le fond d’écran
- Mettre ses programmes en raccourci
- Changer le thème de Windows
- Ajouter une photo d’utilisateur
- Ajouter, modifier ou supprimer le mot de passe de Windows
- Ajouter des sites internet en raccourci
1. Changer l’image du bureau
Pour changer l’image du bureau, faites un clic droit sur le bureau et sélectionnez « Personnaliser ». Cliquez ensuite sur « Parcourir », et sélectionnez l’image ou la photo désirée. Vous pouvez ensuite centrer ou étendre la nouvelle image en utilisant le menu déroulant « Choisir une taille ». Voyons cela en images.
Cliquez sur « Personnaliser » à l’aide du clic droit :
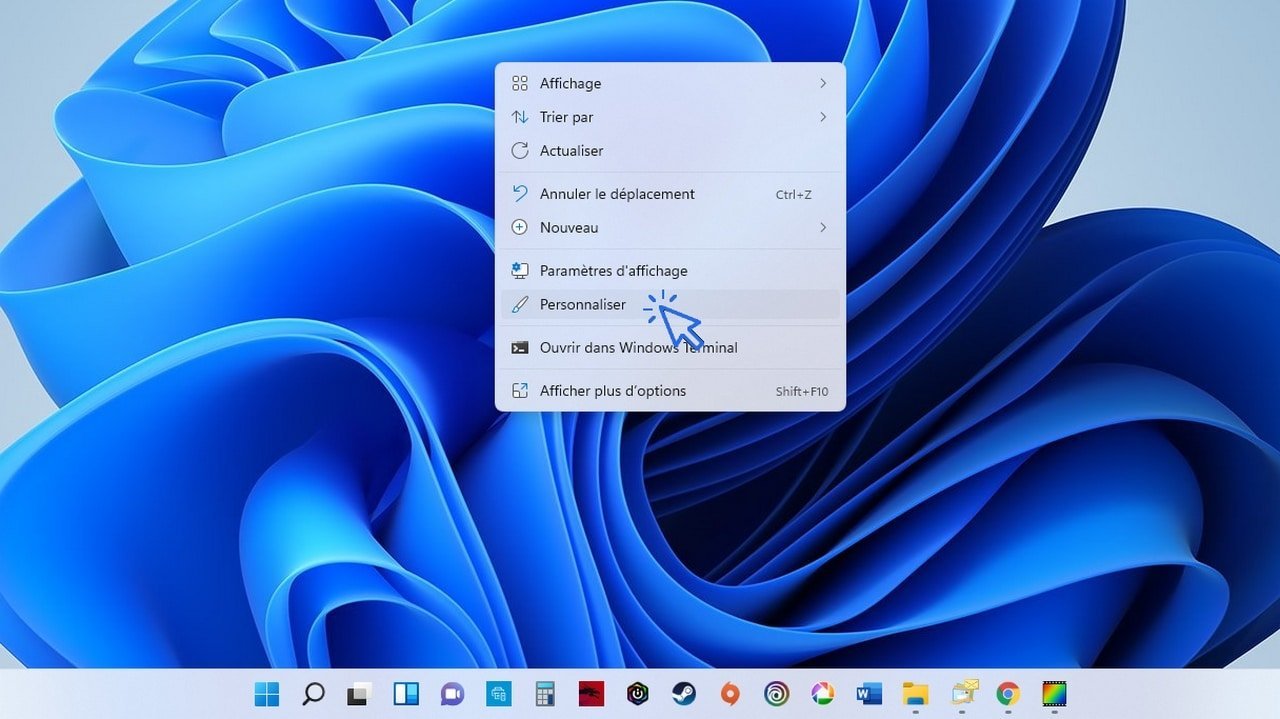
Puis cliquez sur « Arrière-plan » :

Cliquez enfin sur « Parcourir les photos » pour sélectionner la photo de votre choix :
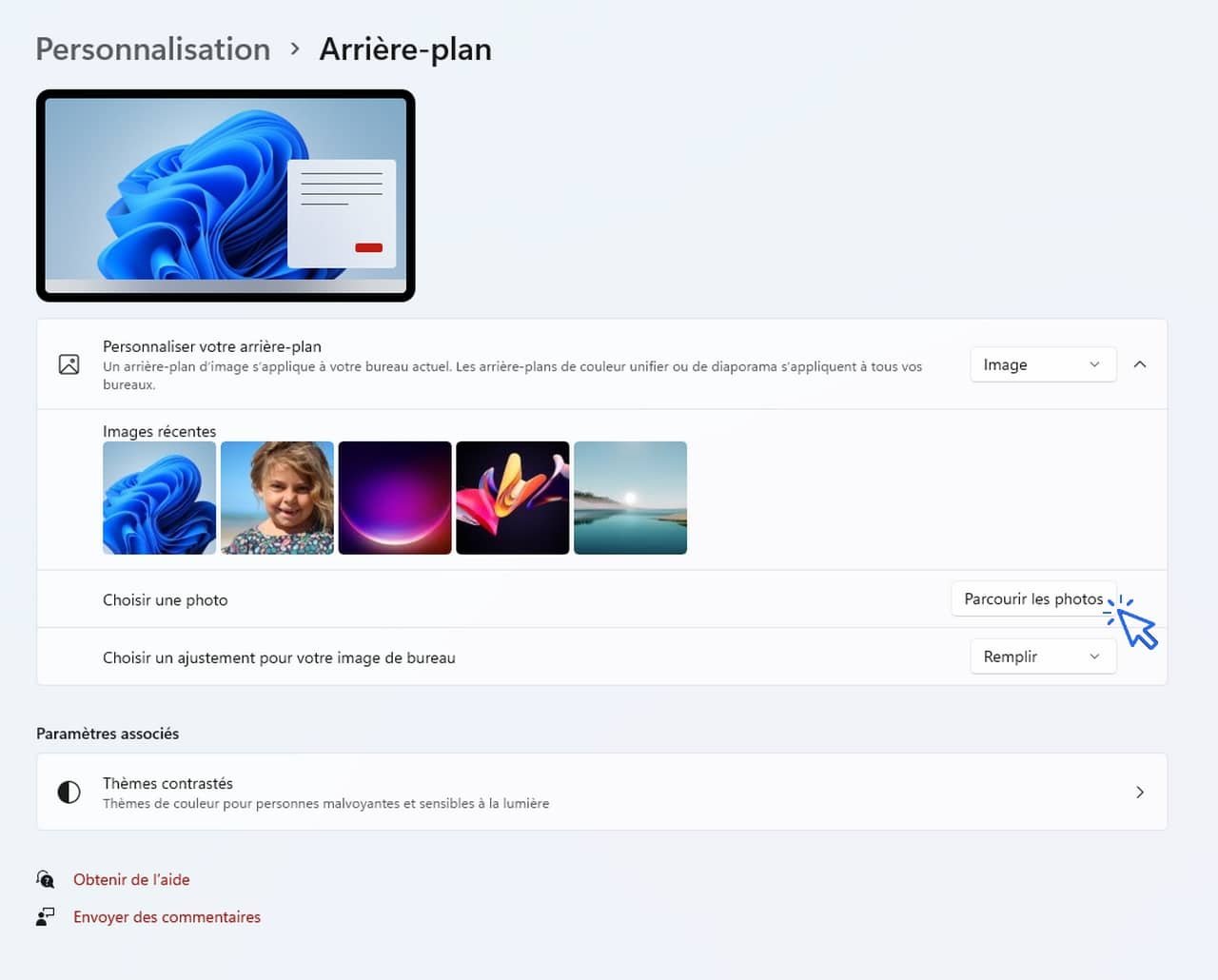
Créer un diaporama
Vous pouvez sélectionner un dossier entier en sélectionnant « Diaporama » à la place de « image », dans la section « Personnaliser votre arrière-plan ». Plutôt sympa pour faire défiler plusieurs photos qui vous tiennent à cœur. Profitez-en pour vous créer un dossier « fonds d’écrans », copiez-y les photos de votre choix, et utilisez ce dossier comme diaporama !
Une autre façon de modifier l’arrière-plan de votre bureau est de vous rendre dans le dossier de votre choix via l’explorateur, par exemple dans le dossier « Mes images », et d’utiliser le menu contextuel (clic droit) sur la photo désirée. Choisissez ensuite « Choisir comme arrière-plan du Bureau » (A noter qu’avec cette manipulation, il n’est pas possible de régler ici la taille d’affichage, il faut aller ensuite dans les Paramètres du PC).
Afficher les éléments en plus grand
Vous trouvez que l’affichage est trop petit ? Vous avez du mal à lire sur les pages web ? Vous pouvez afficher les textes, les icônes et autres éléments de Windows de façon plus grande.
Pour cela, ouvrez les Paramètres du PC :

puis cliquez sur « Affichage » (section « Système »). Augmentez alors la mise à l’échelle de l’écran :
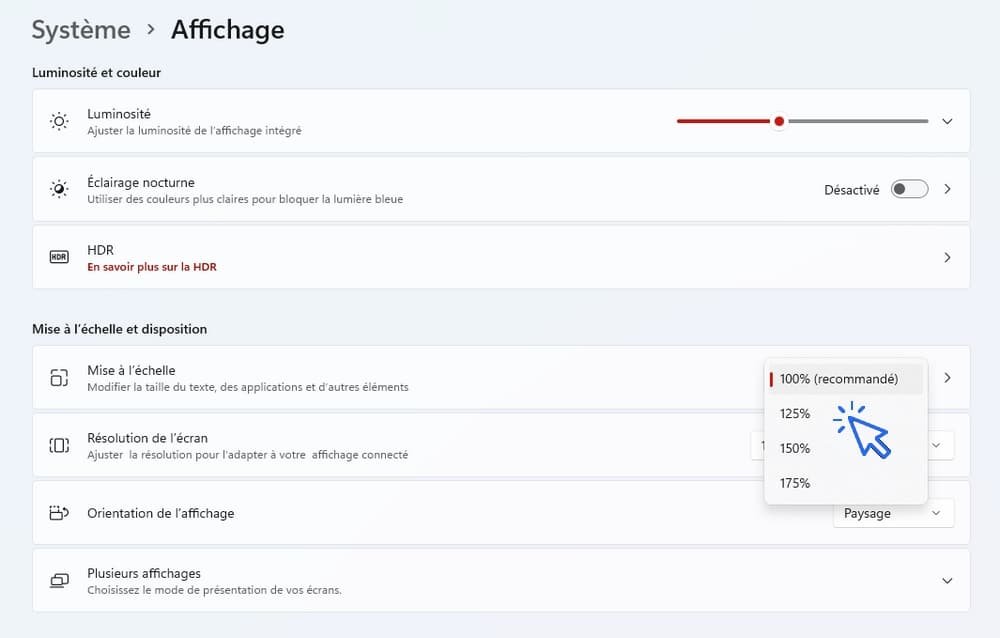
2. Mettre ses programmes en raccourci
Vous pouvez ajouter et supprimer des raccourcis vers vos applications et programmes favoris afin de personnaliser votre barre des tâches comme bon vous semble. Inutile de s’embarrasser avec des icônes inutiles, et, à l’inverse, il serait dommage de ne pas avoir accès ici aux programmes que vous utilisez souvent.
Pour épingler une appli à la barre des tâches, recherchez-la au préalable via la zone de recherche, puis faites un clic droit et sélectionner « Épingler à la barre des tâches ». Vous pouvez également glisser certains éléments du bureau sur la barre des tâches.
Voyons cela en images. Pour vous entraînez, tapez « calculatrice » dans la zone de recherche. Faites ensuite un clic droit sur l’icône et cliquez sur « Épingler à la barre des tâches » :

Mettre un programme en raccourci sur le Bureau
Sous Windows 11 et 10, il n’est malheureusement plus possible d’ajouter facilement des raccourcis vers des programmes. Il faut pour cela se rendre dans le dossier d’installation du programme, puis faire clic droit / Envoyer vers / Bureau (créer un raccourci) sur le programme concerné.
3. Changer le thème de Windows
Il est possible de changer le thème de Windows. Un thème regroupe différents éléments de Windows avec une certaine cohérence : fonds d’écran, couleurs des fenêtres et de la barre de favoris, transparence des éléments et sons du système. Il est possible de trouver des centaines de thèmes sur le Store de Microsoft, mais plusieurs sont déjà préinstallés dans Windows, notamment dans Windows 11. Un thème a attiré notre attention, le thème sombre, et nous reviendront dessus juste après.
Pour changer le thème de Windows, rendez-vous dans les Paramètres :

cliquez sur « Personnalisation » puis « Thèmes » :
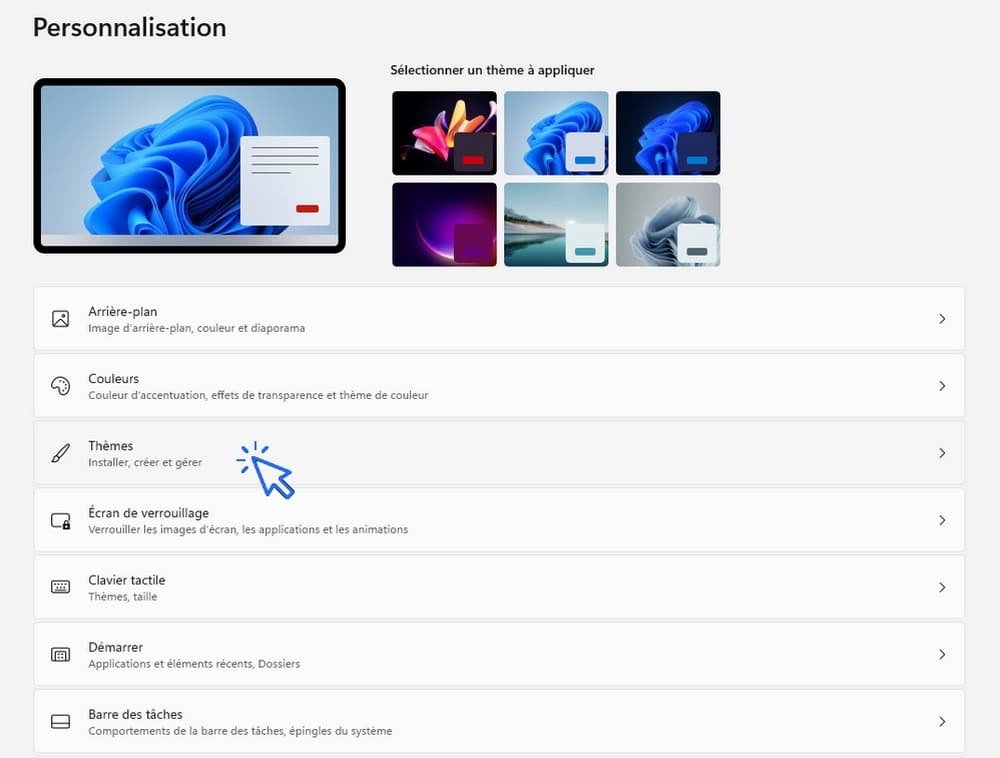
Sélectionnez alors le thème de votre choix :
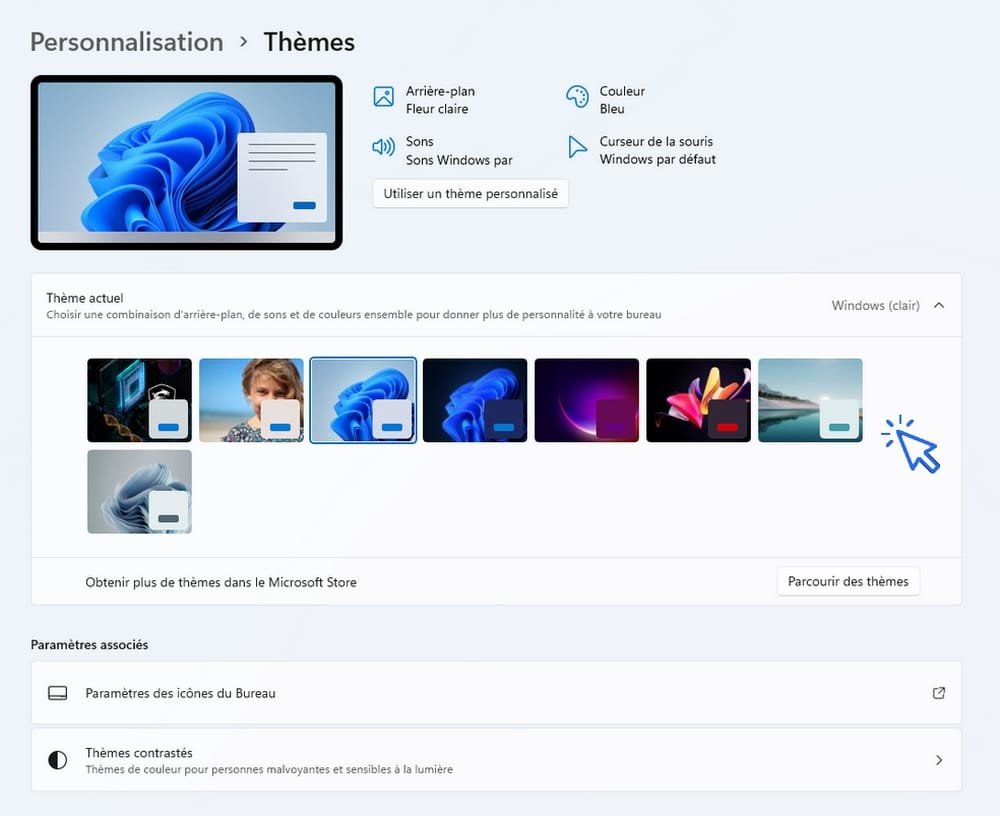
Le thème sombre
Le thème sombre est très bien pensé si vous utilisez votre PC de façon intensive, l’écran est moins lumineux donc moins fatiguant pour les yeux. Autre avantage pour pc portable : vous économiserez votre batterie.
Revenons sur le thème sombre. Toujours dans les paramètres d’affichage, cliquez sur le thème sombre pour l’activer :
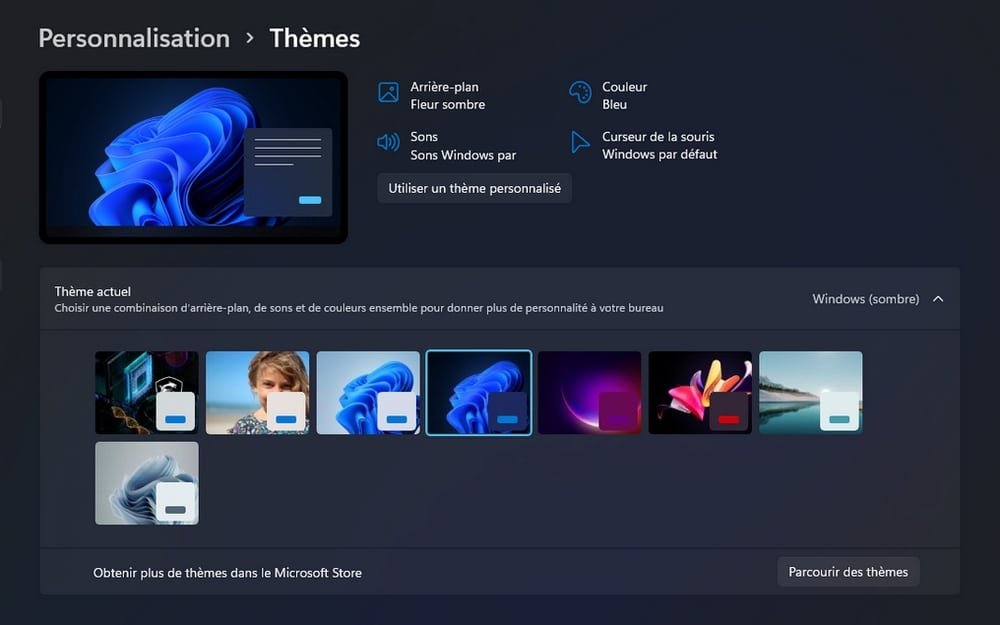
Les éléments graphiques de Windows sont désormais affichés en sombre, comme la couleur des fenêtres :
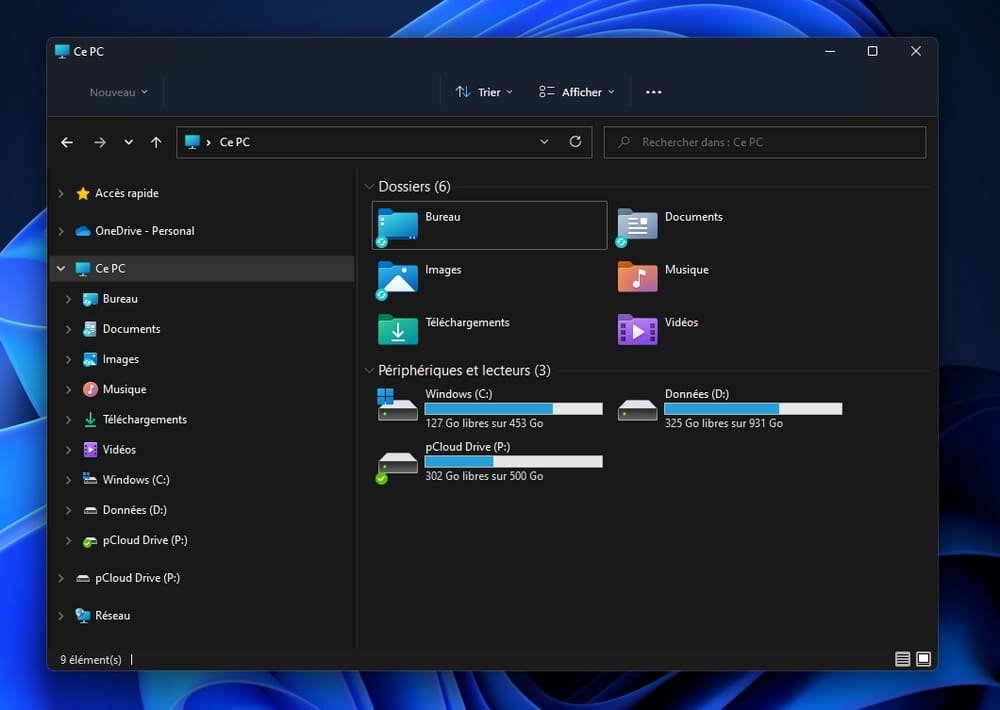
La Barre des tâches elle aussi apparaît en foncé :

Si vous utilisez beaucoup votre PC, le thème sombre est très bien approprié, car moins fatiguant visuelement.
Diminuer la luminosité de votre écran de PC portable
Si vous souhaitez conserver un thème clair mais que vous trouvez que votre écran est trop lumineux, par exemple le soir, vous pouvez diminuer la luminosité de votre pc portable en utilisant le raccourci clavier touche fonction « Fn » + « petit soleil » (en haut de votre clavier. vous pouvez également utiliser la zone d’accès rapide pour régler la luminosité ( donc en cliquant sur l’une des trois icônes suivantes sous Windows 11 : réseau, son et batterie). Pour augmenter la luminosité, utilisez le raccourci clavier « Fn » + « grand soleil ».
L’éclairage nocturne
Pour limiter la fatigue oculaire, l’éclairage nocturne est également une fonctionnalité à ne pas négliger. Vous la trouverez dans les Paramètres d’affichage du PC : Système / Affichage / Eclairage nocturne.
4. Ajouter une photo d’utilisateur
Pour changer votre photo de profil, rendez-vous dans « Paramètres » / « Comptes » / « Vos informations » / « Choisir un fichier ».
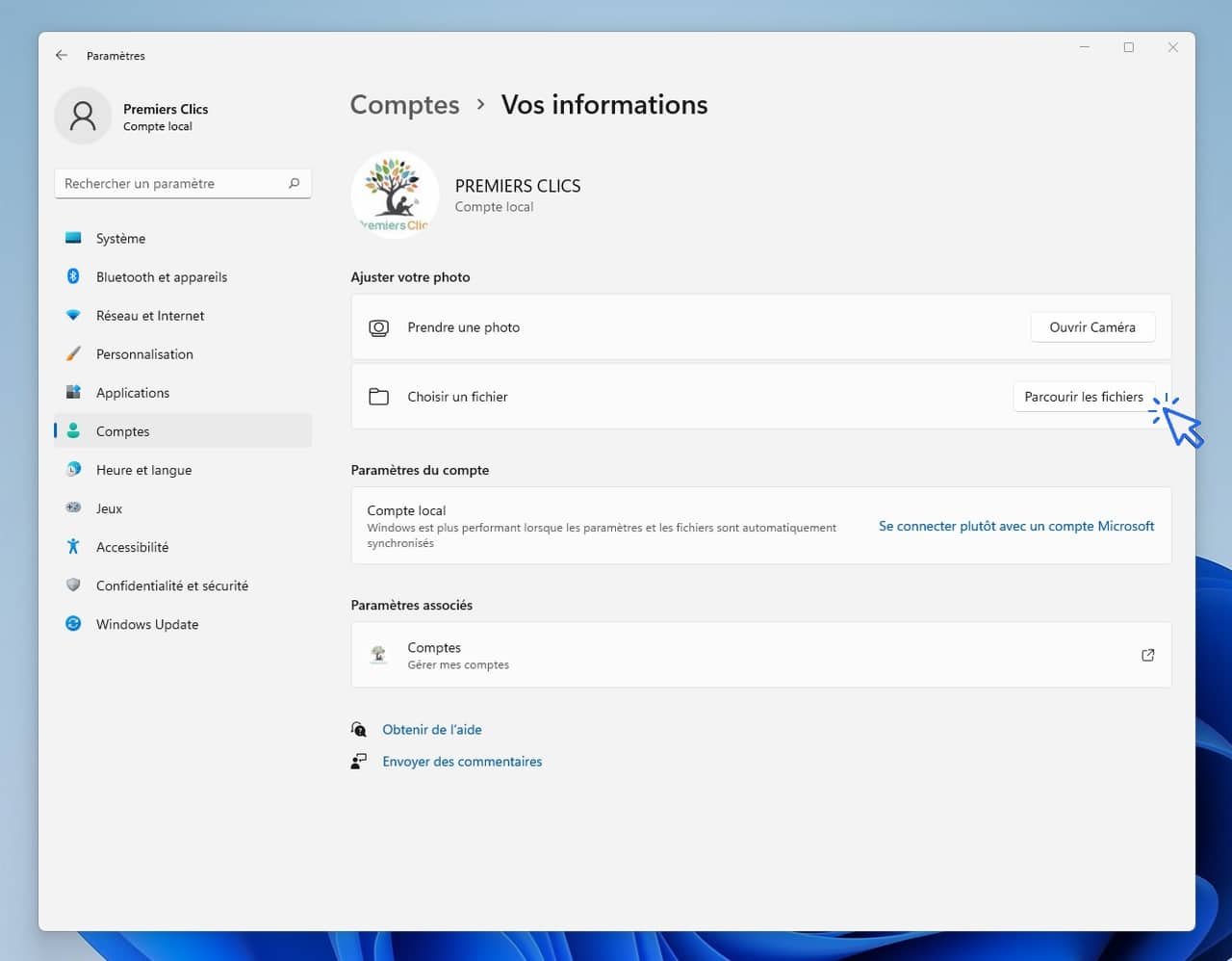
5. Ajouter, modifier ou supprimer le mot de passe
Pour ajouter un mot de passe à votre session, ouvrez les « Paramètres » du PC :

Cliquez sur « Comptes » / « Options de connexion » / « Mot de passe » :
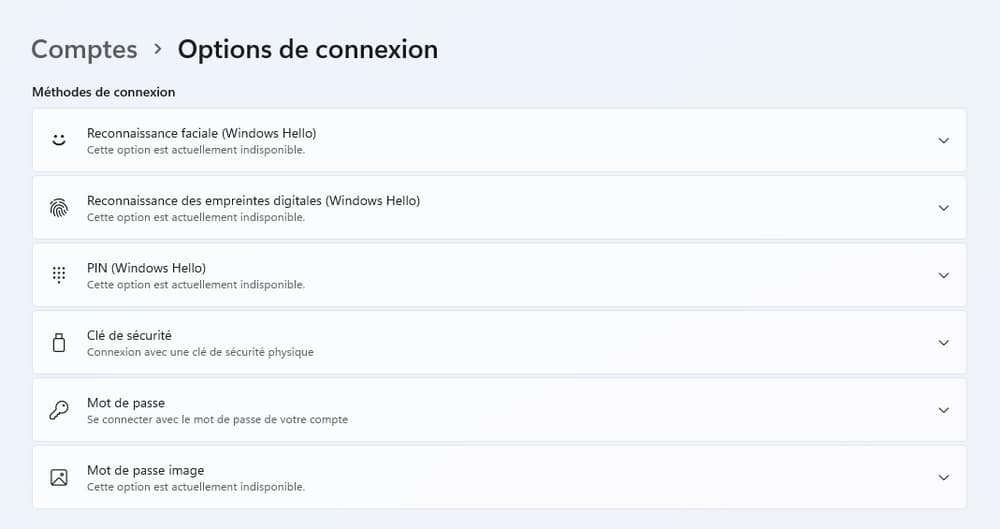
Rentrez le mot de passe de votre choix dans les 2 premiers champs. Cliquez sur suivant pour valider. Vous pouvez également définir d’autres options de connexions, comme le code PIN, très pratique (vous pouvez par exemple créer un code à 4 chiffres, plus rapide à saisir qu’un mot de passe lors de l’allumage du PC).
Modifier ou supprimer le mot de passe de sa session Windows
Pour supprimer la demande de mot de passe à l’ouverture de Windows, cliquez sur « Modifier le mot de passe ». Laissez alors les champs vides et validez.
6. Ajouter des sites internet en raccourci
La barre de favoris de votre navigateur (Chrome, Firefox, Edge…) permet d’afficher des centaines de raccourcis vers les sites internet que vous consultez quotidiennement ou régulièrement, comme votre messagerie. Les raccourcis sont donc à portée de clic en permanence, et le Bureau de Windows ne se retrouve pas encombré par tous ces raccourcis internet. Chaque chose à sa place 🙂
Si votre navigateur n’affiche pas la barre de favoris, il va d’abord falloir l’activer. Pour cela, dans Google Chrome, cliquez sur « Menu » (les 3 petits points en haut à droite) / « Favoris » / « Afficher la barre de favoris » :

Ajouter un favoris
Pour ajouter les sites internet que vous consultez fréquemment sur la barre de favoris, allez sur le site en question, cliquez sur l’icône forme d’étoile, à droite de la barre d’url du navigateur, puis sélectionnez « Ajouter aux favoris » :

Il est alors possible de renommer le favoris et de le placer dans un dossier précis (laissez Barre de favoris comme choix de dossier, ou créez un dossier pour classer vos favoris) :
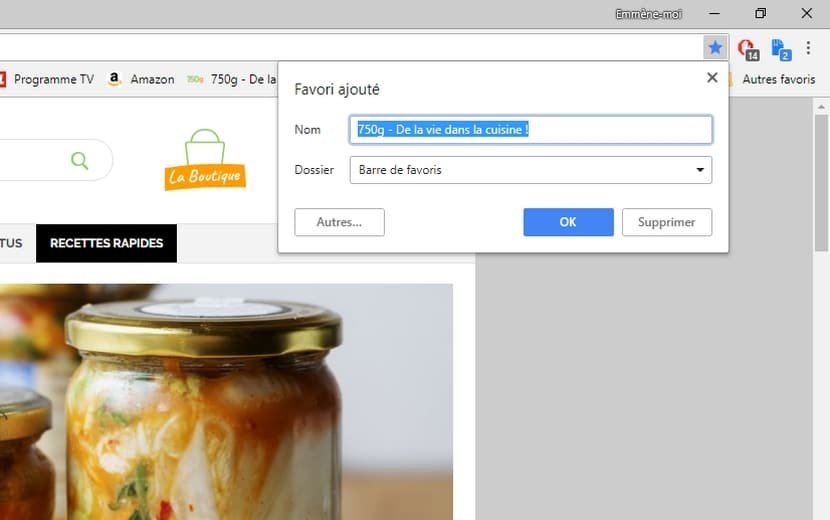
Renommez le raccourci en mettant un nom court et qui vous parle :
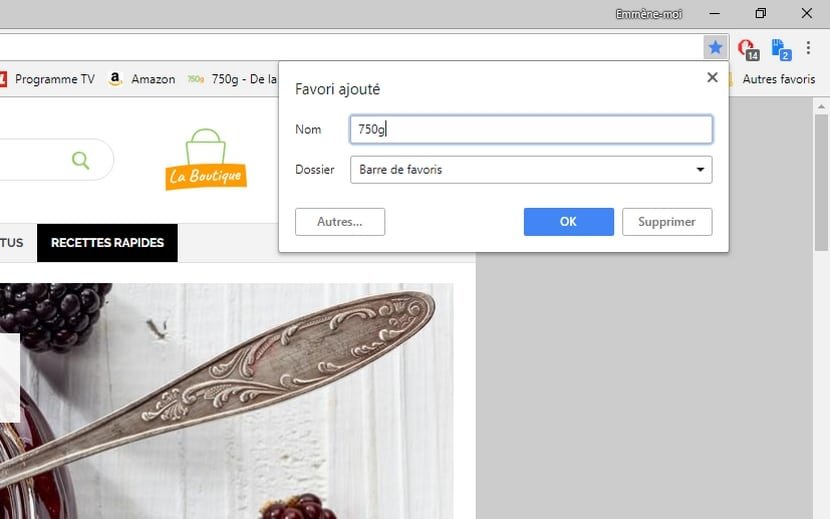
Le raccourci vers le site 750g est en place ! Vous pouvez déplacer vos favoris en faisant des opérations de glisser-déposer, et supprimer un favoris en faisant clic droit sur le favoris concerné. Vous pouvez également créer des dossiers pour organiser vos favoris : perso, boulot, papiers, recettes de cuisine, jardin…

Fin de la leçon 31
Vous savez maintenant personnaliser votre PC.
Fin du cours Windows
Félicitations ! Vous savez maintenant utiliser et paramétrer Windows.
Testez tout de suite vos connaissances en effectuant le Quiz Windows !