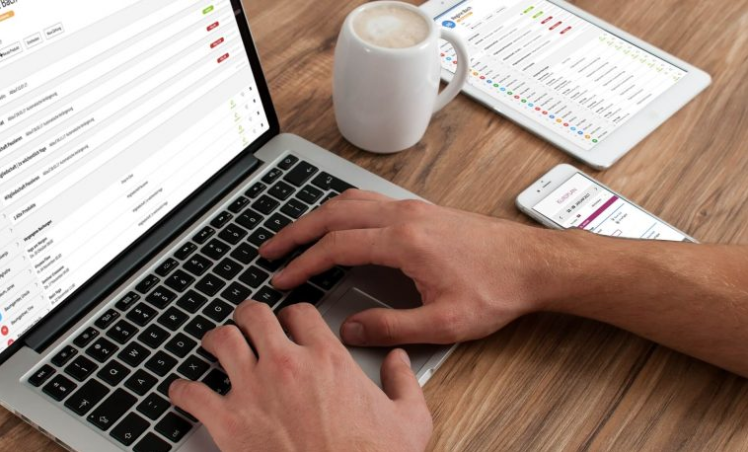Généralités sur l’espace libre d’un ordinateur
Vérifier l’espace libre de son ordinateur permet de connaître la capacité de stockage que notre ordinateur possède. Si votre ordinateur est lent, il est possible que vous manquiez d’espace libre, il vous faudra alors vérifier quel est l’espace libre de votre ordinateur.
Sommaire
- Espace libre, disque dur et partition
- Afficher l’espace libre sur son ordinateur
1. Espace libre, disque dur et partition
Vérifier l’espace libre de votre ordinateur correspond à vérifier l’espace libre de votre disque dur. Les ordinateurs vendus dans le commerce sont généralement équipé d’un seul disque dur composé de 2 ou 3 partitions. On dit alors que le disque dur est partitionné.
Cela permet de séparer les fichiers et d’attribuer une fonction à chaque partition. Exemple : partition 1 dédiée à l’installation de Windows, partition 2 dédiée au système de récupération de votre ordinateur, partition 3 dédiée à vos données sensibles. Ainsi, si vous devez réinstaller Windows, vos données sensibles ne seront pas affectées. Je vous invite à lire le paragraphe « Bon à savoir » de la leçon Sauvegarder mon ordinateur pour en savoir plus. Utile aussi si vous avez un petit SSD + un grand disque dur, afin de ne pas encombrer le SSD (disque dur électronique) sur lequel Windows est installé.
2. Afficher l’espace libre sur son ordinateur
Pour afficher l’espace libre de votre ordinateur, ouvrez l’Explorateur de fichiers depuis le bureau Windows ou la barre des tâches (le petit dossier jaune) :

L’explorateur apparaît. Dans la barre de navigation latérale, à gauche, cliquez sur « Ce PC ». L’ensemble des partitions du ou des disque(s) dur(s) ainsi que les autres lecteurs apparaissent alors sous l’onglet « Périphériques et lecteurs ». Vous retrouverez ici vos disques durs, votre lecteur de CD-DVD, et tous vos périphériques branchés (une clé usb, une carte SD, un smartphone…)
Windows affiche alors directement l’espace libre et l’espace utilisé de chaque partition du disque dur principal. Si vous possédez d’autres disques durs, placez simplement la souris sur une partition pour afficher ces informations.
Si votre partition est en bleu, tout va bien. Si votre partition est en rouge, il va falloir faire de la place ! (par exemple en supprimant des programmes inutiles, en vidant la corbeille , en sauvegardant vos fichiers sur un support externe ) .
A savoir : 1 To = 1000 Go et 1 Go = 1000 Mo.
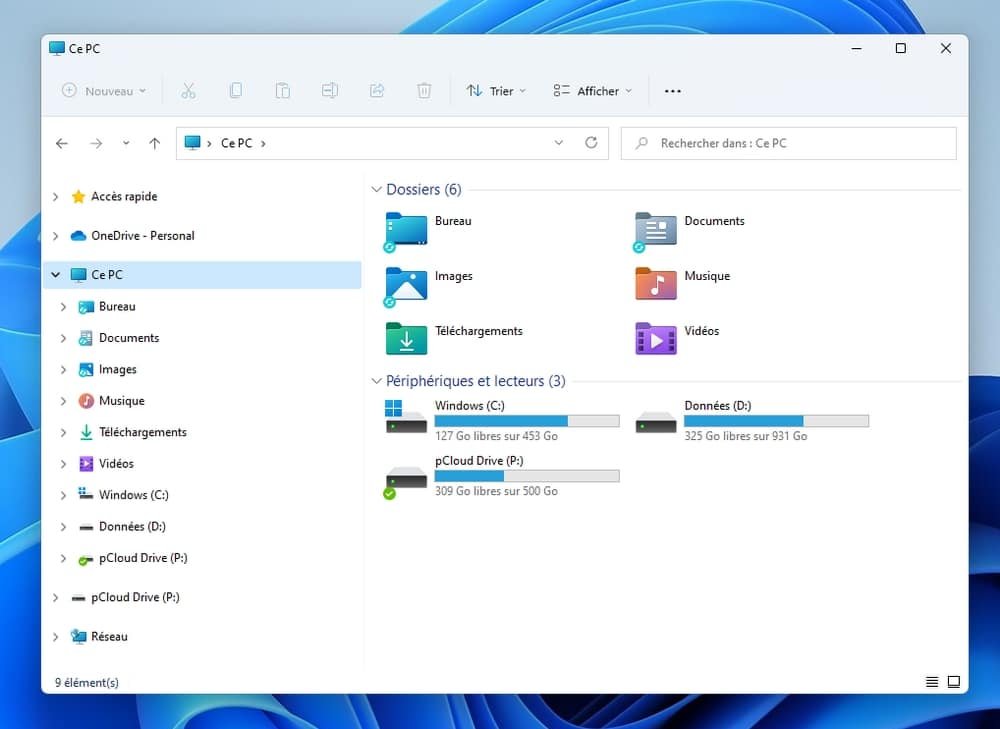
Dans Windows 11, il est aussi possible d’afficher un état des lieux du stockage de son PC via les Paramètres, bien plus utile, car l’on va pouvoir ici voir quels éléments prennent le plus de place sur son ordinateur : Bureau, Documents, logiciels et applis, fichiers temporaires.
Ouvrez les Paramètres de Windows puis cliquez sur « Stockage », dans la section « Système ». En cliquant sur « Applications et fonctionnalités »; vous pourrez voir également quels sont les logiciels et applications qui prennent le plus de place sur votre PC.
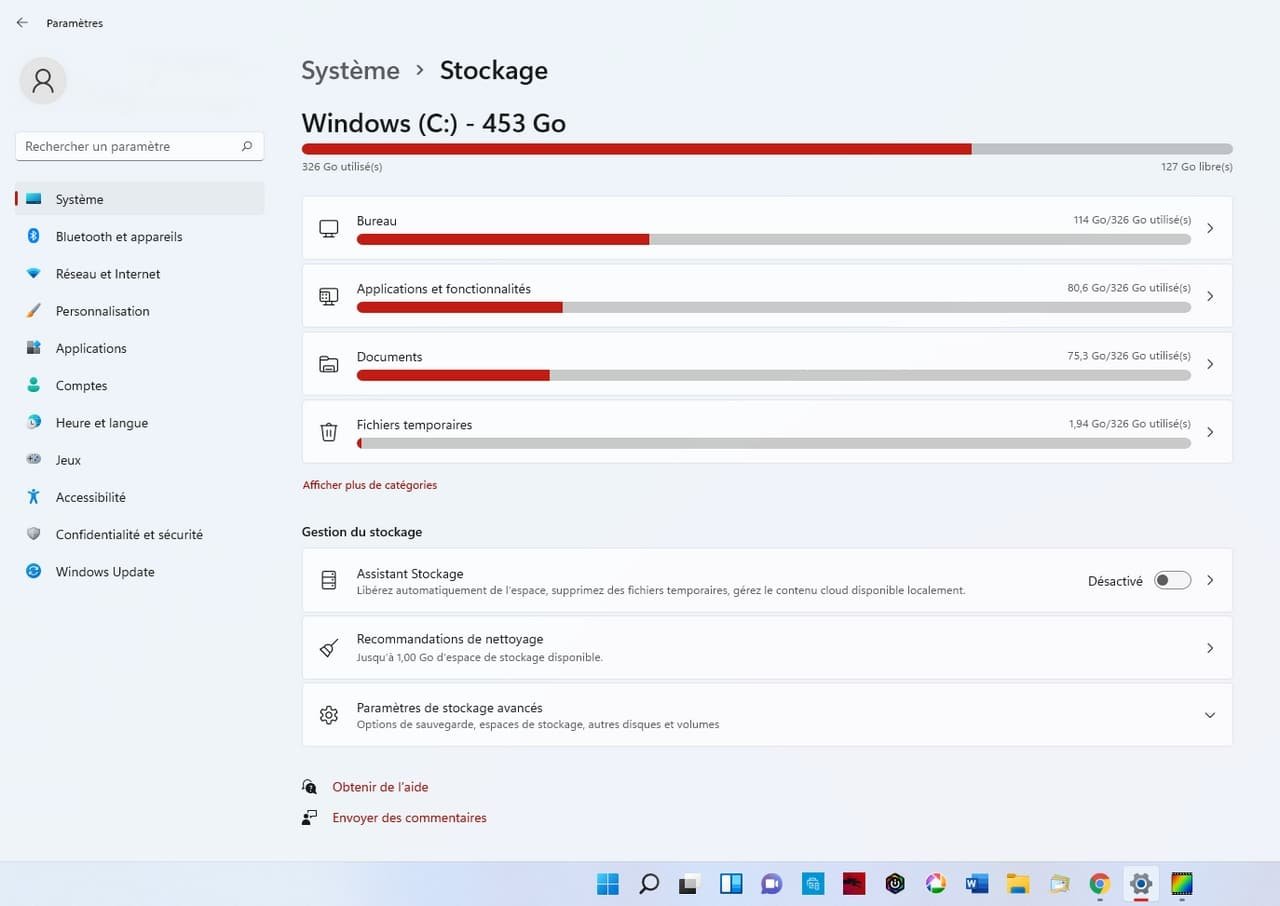
Sous Windows 11 l’affichage du stockage a été améliorée, il est maintenant possibel de voir rapident quels éléments prennent le plus de place sur son ordinateur
Fin de la leçon 30
Vous savez maintenant vérifier l’espace libre de votre ordinateur.
FIN DU COURS D’INITIATION INFORMATIQUE– il ne vous reste plus qu’à personnaliser votre PC