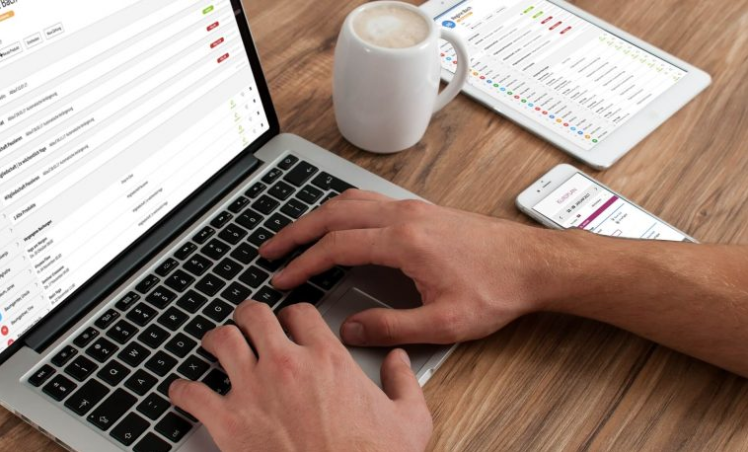Généralités sur le bureau
Le bureau est composé d’une image de fond également appelée « Arrière-plan », de la Corbeille, de l’Explorateur de fichier et de divers raccourcis (vers vos programmes, fichiers et dossiers). Il permet d’accéder rapidement à vos programmes préférés mais aussi à l’ensemble de votre ordinateur grâce à l’Explorateur (appelé aussi le « Poste de travail »). Windows propose un vaste de choix de personnalisation du bureau, mais dans cette leçon nous nous arrêterons sur l’essentiel à savoir sur le bureau. Les fonctionnalités expliquées ici sont compatibles avec Windows 11, 10, 8.1 et 7.
Sommaire
- Présentation du bureau de Windows
- Accéder au bureau depuis la barre des tâches
- Ajouter des dossiers sur le bureau
- Organiser, créer et supprimer des icônes
- Changer l’image du bureau
Windows 11
1. Présentation du bureau de Windows 11
Plus épuré que l’ancien bureau de Windows 10, son fonctionnement demeure très proche. Le bureau est constitué du fond d’écran, des icônes, du menu Démarrer et de la barre des tâches. Voyons à quoi servent ces éléments.
- Le fond d’écran permet d’afficher l’image ou la photo de son choix.
- Les icônes permettent d’accéder à des éléments essentiels de Windows (la Corbeille, l’Explorateur de fichiers…), ainsi qu’à vos programmes favoris.
- La barre de tache permet d’afficher le menu Démarrer, d’effectuer une recherche sur son ordinateur, d’afficher ses programmes préférés et les programmes ouverts, et enfin d’afficher des informations système via la zone d’accès rapide (date, heure, état de la connexion internet, niveau de la batterie, protection antivirus…) et des notifications (mises à jour à installer…).
Nous verrons dans les leçons suivantes le fonctionnement détaillé de la barre des tâches et du menu démarrer

Le bureau de Windows 11. On retrouve le menu Démarrer et les applications épinglées au centre de la barre des tâches.
Les icônes du Bureau
Arrêtons-nous quelques instants sur les icônes.
Plusieurs icônes sont présentes sur le bureau : la Corbeille, l’Explorateur de fichier (également appelé le Poste de travail), et différents raccourcis vers vos programmes préférés. Pour ouvrir un programme, un fichier ou un dossier présent sur bureau, effectuez un double-clic sur son icône. Dans une leçon suivante nous verrons comment ajouter des raccourcis vers vos fichiers et dossiers préférés. Nous verrons aussi comment fonctionne la corbeille. Enfin, il est très pratique de créer des raccourcis, donc des icônes, vers ses programmes, fichiers ou dossiers préférés.
Pour créer un raccourci sur le bureau, vers un fichier ou un dossier, il suffit de faire la manipulation suivante : clic droit sur le fichier ou dossier/Envoyer vers/Bureau (créer un raccourci). Pratique ! C’est ce que nous verrons plus en détail dans la leçon n° 7.
Les bureaux virtuels : travailler avec plusieurs bureaux
Il est possible de créer plusieurs bureaux sous Windows 11, en cliquant sur l’icône de gestion des bureaux à droite de l’icône de recherche sur la barre des tâches. Pratique si vous faites du multitâche ou si vous avez une utilisation personnelle et professionnelle du PC. Vous pouvez par exemple créer un bureau supplémentaire qui ne vous servira qu’aux tâches personnelles. A noter que l’affichage des icônes sera le même sur les différents bureaux créés. Par contre, une application ouverte sur le bureau 1 ne sera pas affichée sur le bureau 2, c’est là tout l’intérêt des bureaux virtuels. La gestion des bureaux virtuels existe également sous Windows 10.
2. Accéder au bureau depuis la barre des tâches
Si vous travaillez avec plusieurs fenêtres ouvertes et que vous souhaitez rapidement afficher le bureau, cliquez sur l’extrémité droite de la barre de tâches :
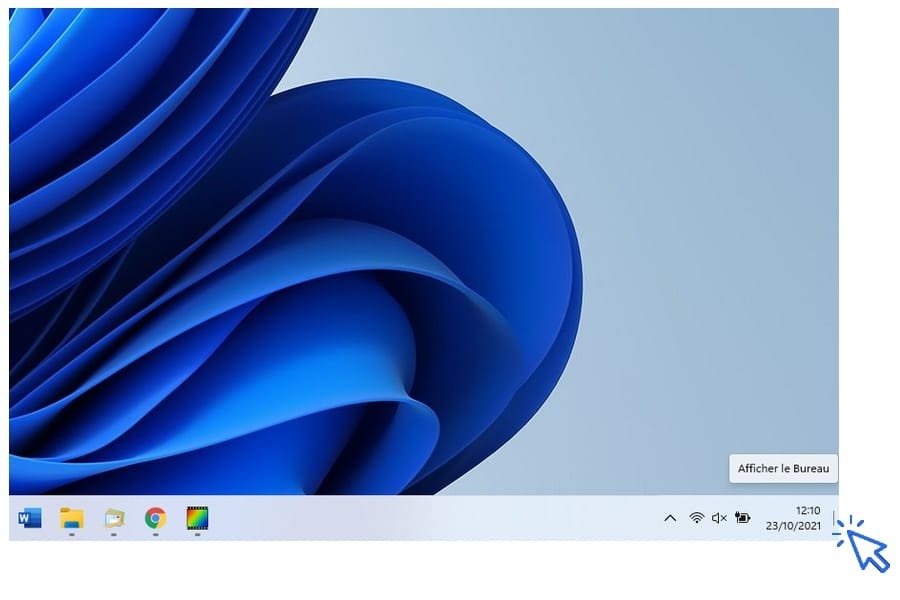
3. Ajouter des dossiers sur le bureau
Rien de plus simple pour ajouter un nouveau dossier sur votre bureau ! Faites un clique droit sur le bureau, et sélectionnez Nouveau->Dossier. Il ne reste plus qu’à lui donner un nom et à le déplacer à l’endroit voulu.
Pour créer un nouveau dossier, sélectionnez Nouveau->Dossier :
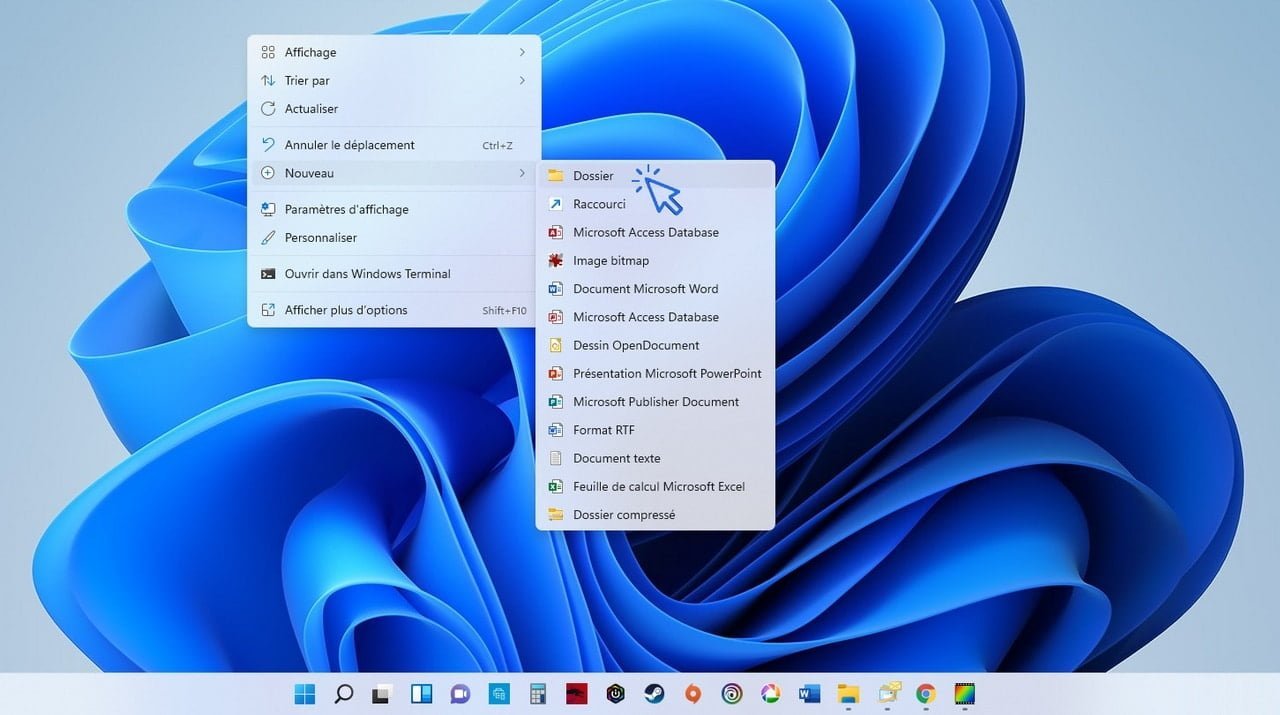
4. Organiser, créer et supprimer des icônes
Pour organiser vos icônes (raccourcis, fichiers ou dossiers présents sur le bureau), déplacez-les en maintenant le clic gauche de la souris. Relâchez à l’endroit voulu. L’icône déplacée sera automatiquement alignée « sur la grille invisible ». Créez des dossiers, et déplacez-y les icônes voulues en glissant l’icône sur le dossier, puis en relâchant la souris.
Pour supprimer une icône, effectuez un clic droit et sélectionnez « Supprimer ». Vous pouvez également sélectionner une icône en cliquant une fois dessus et en appuyant sur la touche « Suppr » de votre clavier.
Pour ajouter des icônes sur le bureau, reportez-vous à la Leçon 7 – Créer un raccourci sur le bureau.
Vous pouvez également stocker des fichiers sur le bureau, mais il est conseillé de ne pas l’encombrer de fichiers et de dossiers sous risque de ralentir l’ordinateur. Sur un bureau, l’idéal est de ne conserver que des raccourcis !
5. Changer l’image du bureau
Pour changer l’image de fond du bureau, faites un clic droit sur le bureau et sélectionnez « Personnaliser ». Cliquez ensuite sur « Parcourir », et sélectionnez l’image ou la photo désirée. Vous pouvez ensuite centrer ou étendre la nouvelle image en utilisant le menu déroulant « Choisir une taille ». Voyons cela en images.
Cliquez sur « Personnaliser » à l’aide du clic droit :
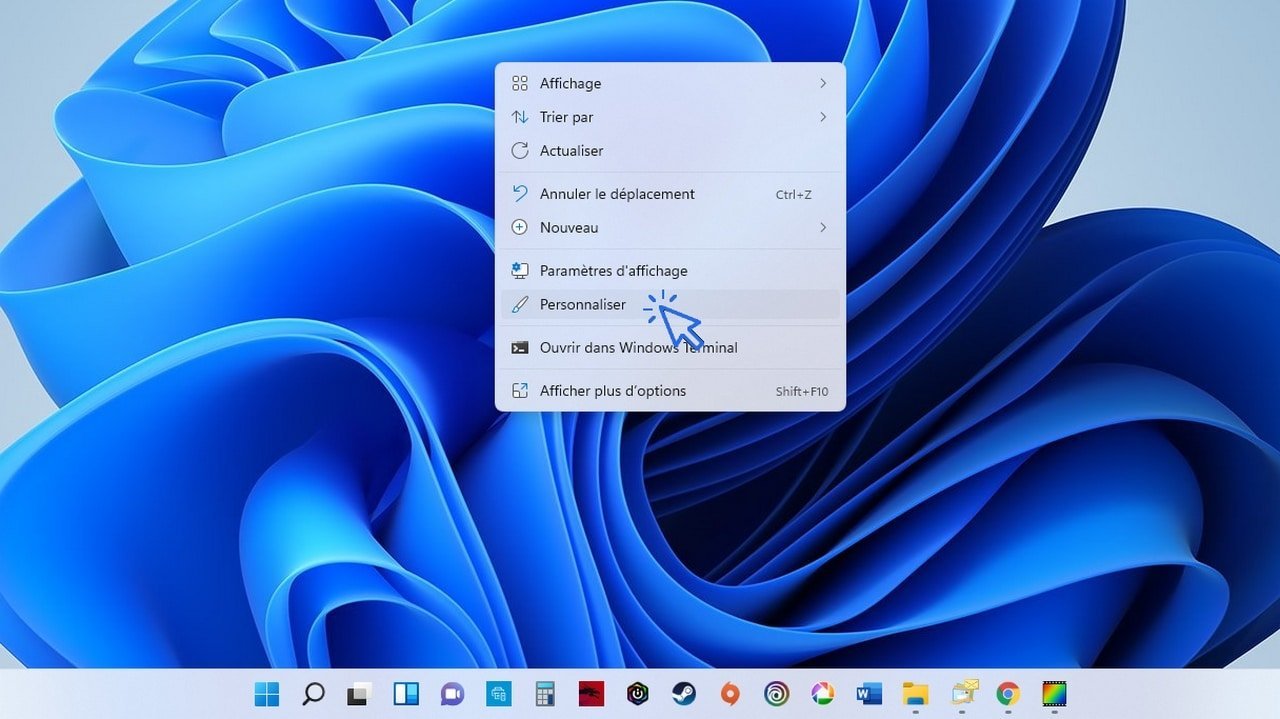
Puis cliquez sur « Arrière plan » :

Cliquez enfin sur « Parcourir les photos » pour sélectionner la photo de votre choix :
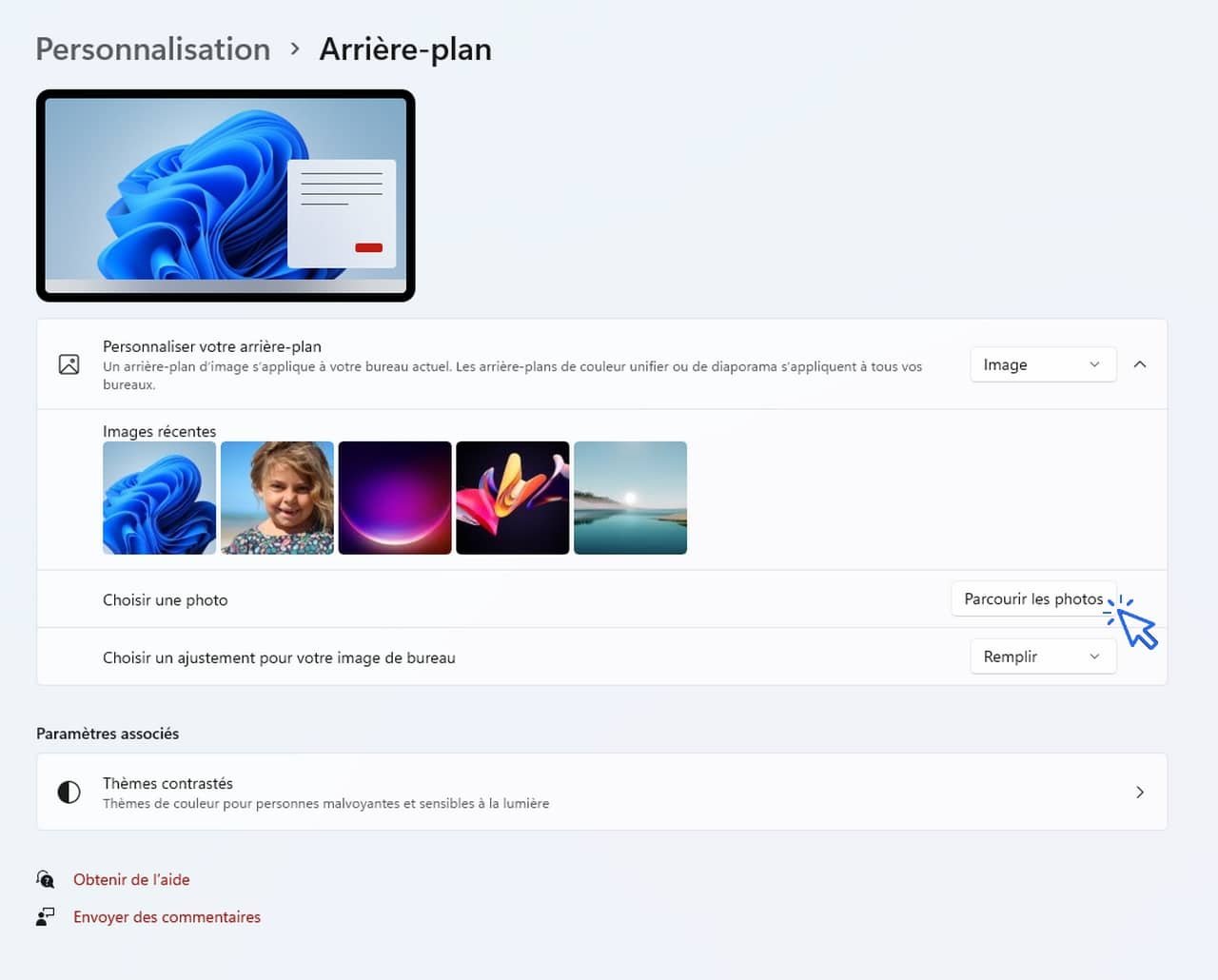
Une autre façon de modifier l’arrière-plan de votre bureau est de vous rendre dans le dossier de votre choix via l’explorateur, par exemple dans le dossier « Mes images », et d’effectuer un clic droit sur la photo désirée. Choisissez ensuite « Choisir comme arrière-plan du Bureau » :
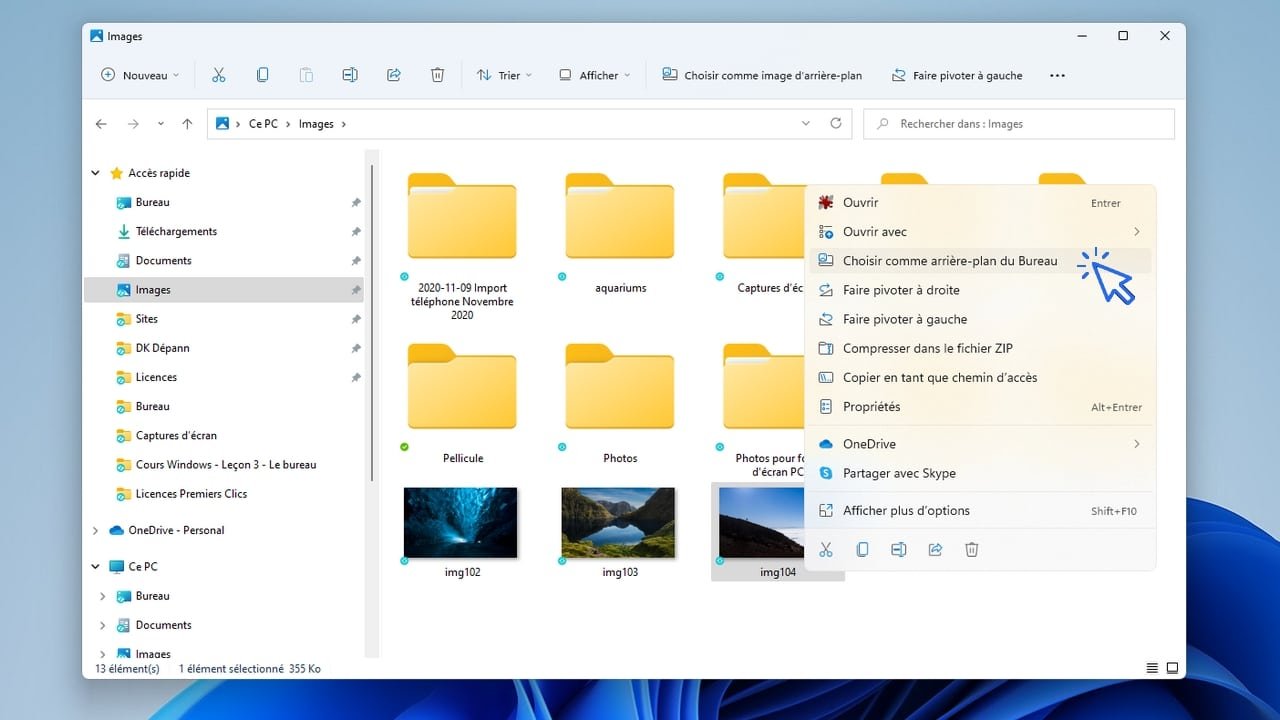
Le nouvel arrière-plan est maintenant en place !
Windows 10
1. Présentation du bureau de Windows 10
Le bureau est constitué du fond d’écran, des icônes, du menu Démarrer et de la barre des tâches. Voyons à quoi servent ces éléments.
- Le fond d’écran permet d’afficher l’image ou la photo de son choix.
- Les icônes permettent d’accéder à des éléments essentiels de Windows (la Corbeille, l’Explorateur de fichiers…), ainsi qu’à vos programmes favoris.
- La barre de tache permet d’afficher le menu Démarrer, d’effectuer une recherche sur son ordinateur, d’afficher ses programmes préférés et les programmes ouverts, et enfin d’afficher des informations système (date, heure, état de la connexion internet, niveau de la batterie, protection antivirus…) et des notifications (mises à jour à installer…).

Le bureau de Windows 10. On retrouve le menu Démarrer et les applications épinglées à gauche de la barre des tâches.
Les chapitres 2, 3, 4 et 5 de cette leçon sont également valables pour Windows 10 🙂
Fin de la leçon 3
Vous vous êtes familiarisé avec le bureau.