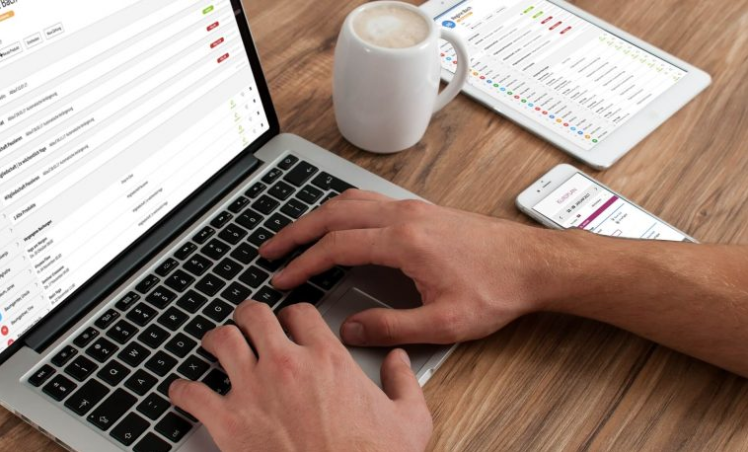Généralités sur les fichiers MP3
Il est très utile d’enregistrer sa collection de CD sur son ordinateur en les convertissant en fichiers MP3. L’intérêt est de créer ensuite des playlists sur mesure, en fonction de ses envies, au jour le jour. Il y a aussi un intérêt de gain de place et de conservation, car, en dehors de toute perte de fichier, la durée de vie d’un fichier est infinie, ce qui n’est pas le cas d’un CD audio !
Sommaire
- Convertir un CD en MP3 avec Windows Media Player
- Lire des fichiers MP3 avec le Media Player
1. Convertir un CD en MP3 avec Windows Media Player
Enregistrer un CD sur son ordinateur avec le Lecteur Windows Media se révèle très simple. Insérez votre CD dans le lecteur CD/DVD de votre ordinateur afin d’ouvrir le Lecteur Windows Media (voir le chapitre « Lire un CD sur mon ordinateur » de la leçon précédente pour plus de détails). Le programme propose alors la fonction « Extraire le CD ». Mais avant de lancer l’extraction des pistes audio en fichiers MP3, nous devons configurer quelques paramètres :
- Définir le dossier qui contiendra nos futurs fichiers MP3
- Définir le nom des fichiers
- Définir le format des fichiers
- Définir la qualité d’extraction Voyons tout cela en images. Cliquez sur « Paramètres d’extraction » :

puis sur « Options supplémentaires » :
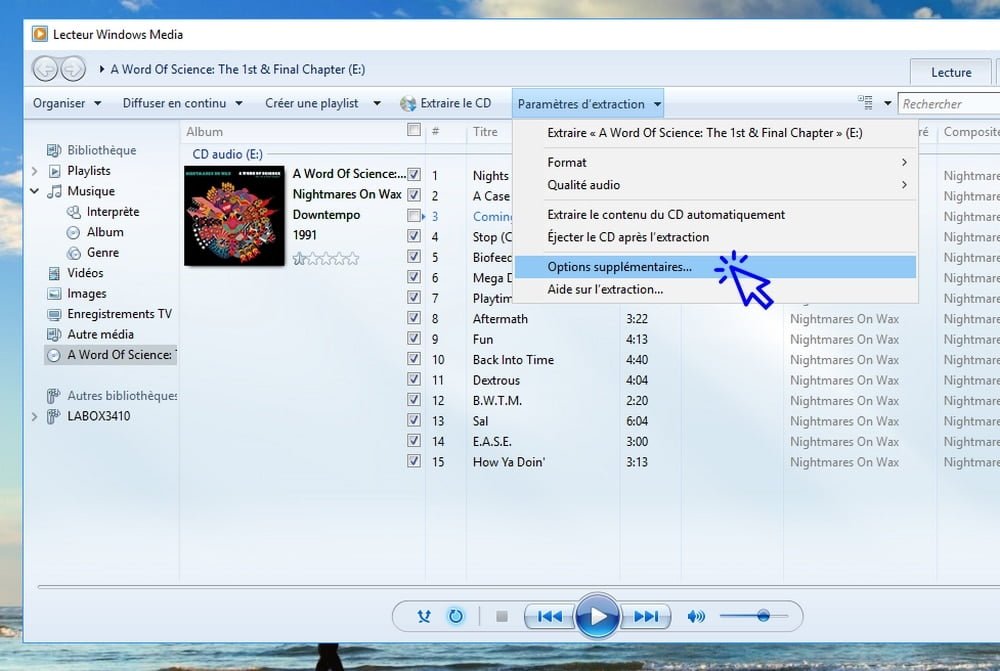
Nous allons maintenant indiquer à Windows où stocker nos fichiers convertis. Cliquez sur « Modifier… » :
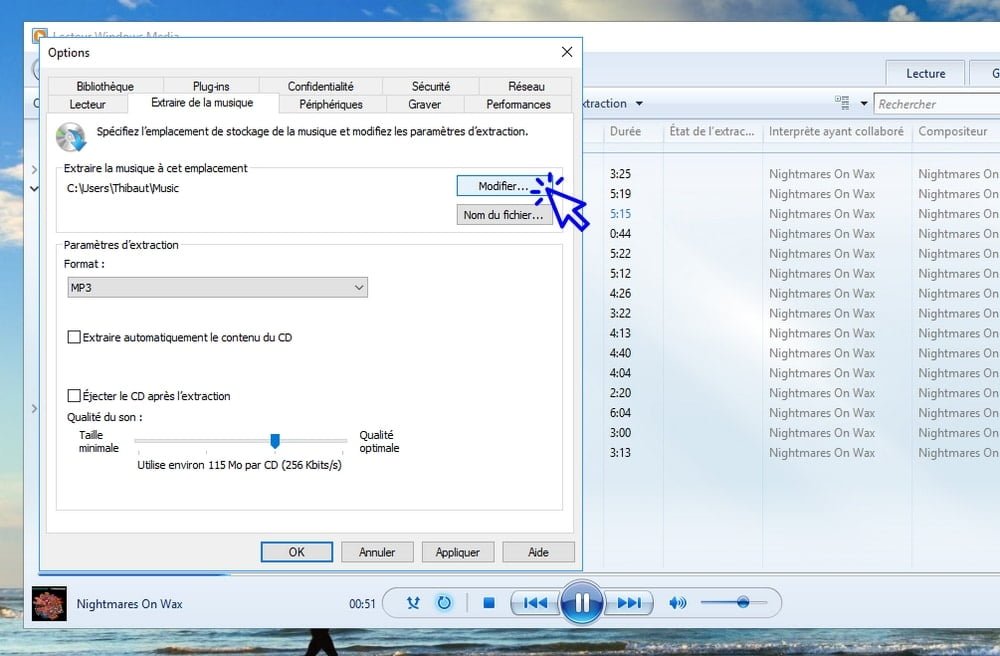
puis sélectionnez un dossier qui contiendra tous vos CD convertis, sélectionnez par exemple le dossier « Musique ». Cliquez ensuite sur « Créer un nouveau dossier », et donnez-lui un nom (Exemple : « Nom de l’artiste – Nom de l’album ») :
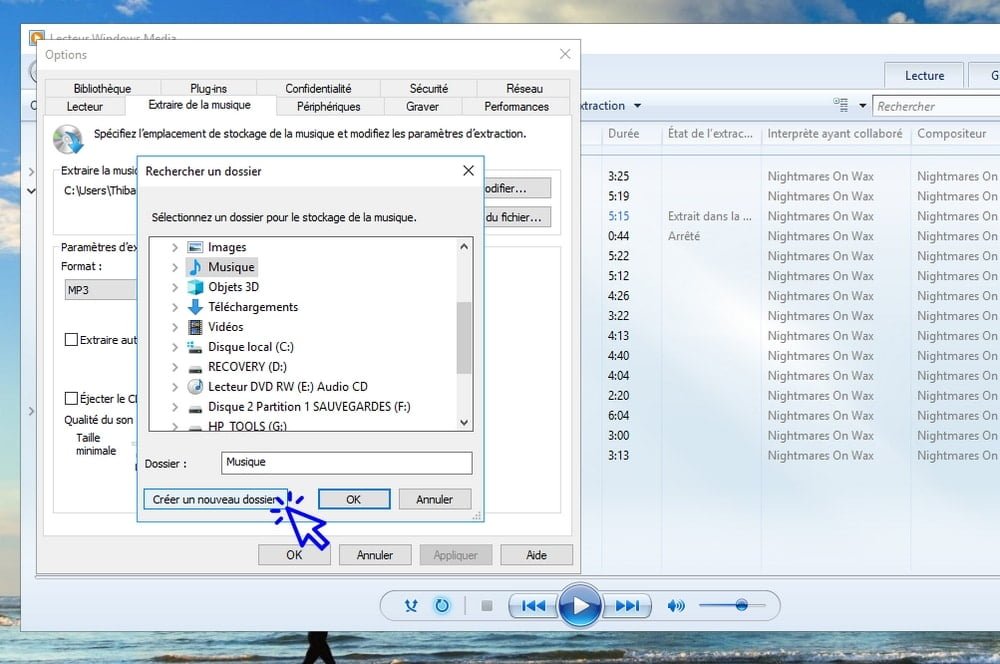
Nous allons maintenant définir le nom des fichiers qui seront créés. Cliquez sur « Nom du fichier… » :
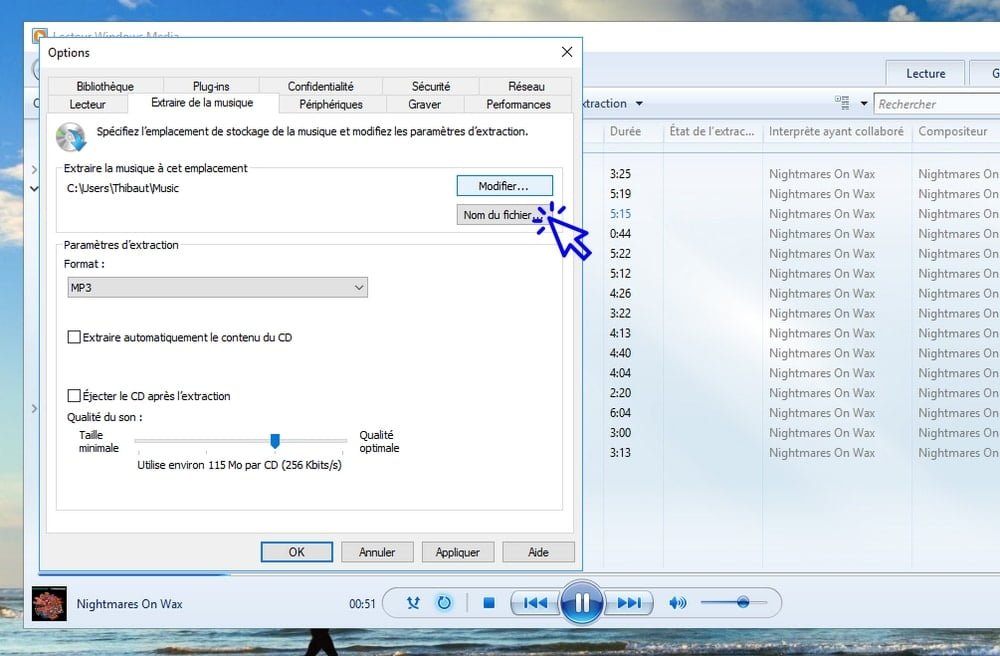
et sélectionnez les éléments que vous souhaitez faire apparaître dans les noms des futurs fichiers MP3 :
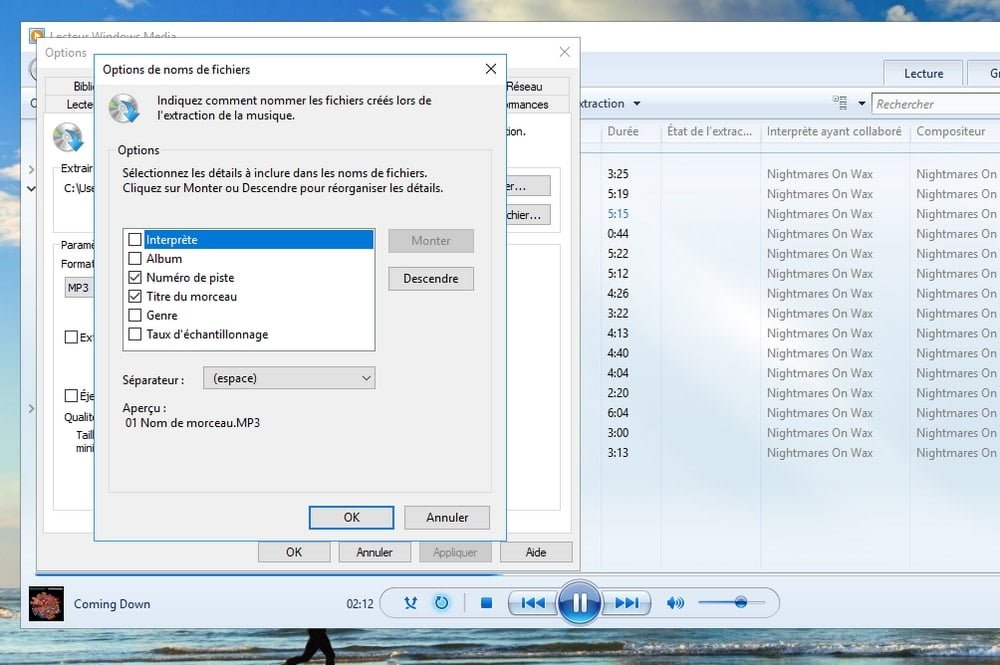
Définissons maintenant le format de fichier. Sélectionnez « MP3 » :
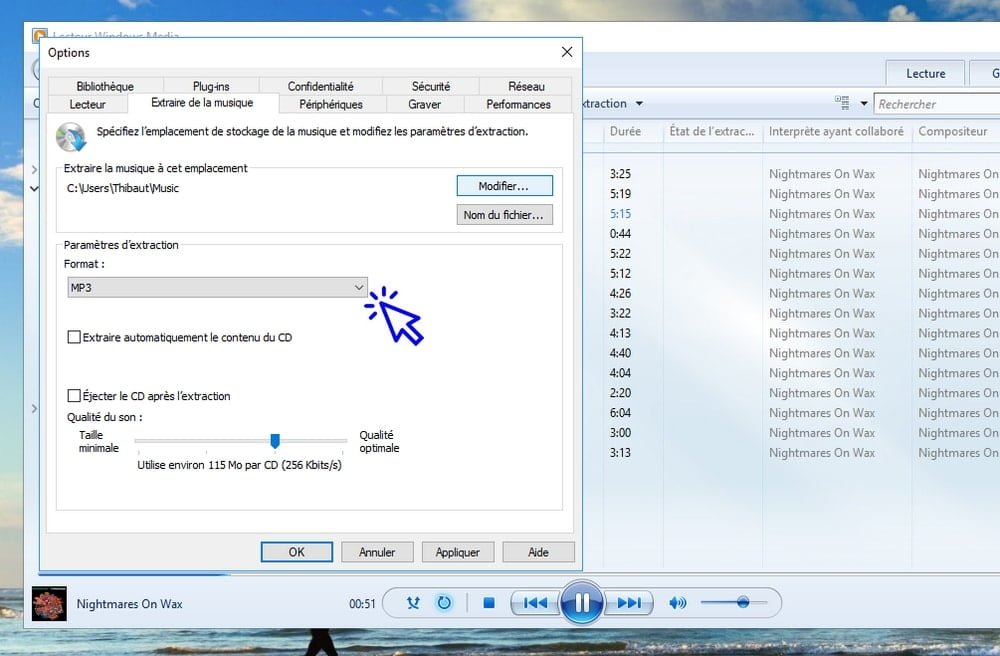
Enfin, pour terminer, définissons la qualité audio. Choisissez une valeur égale ou supérieur à 192 Kbits/s. Vous pouvez voir un aperçu de la taille que votre album fera en fonction de la qualité audio d’extraction choisie :
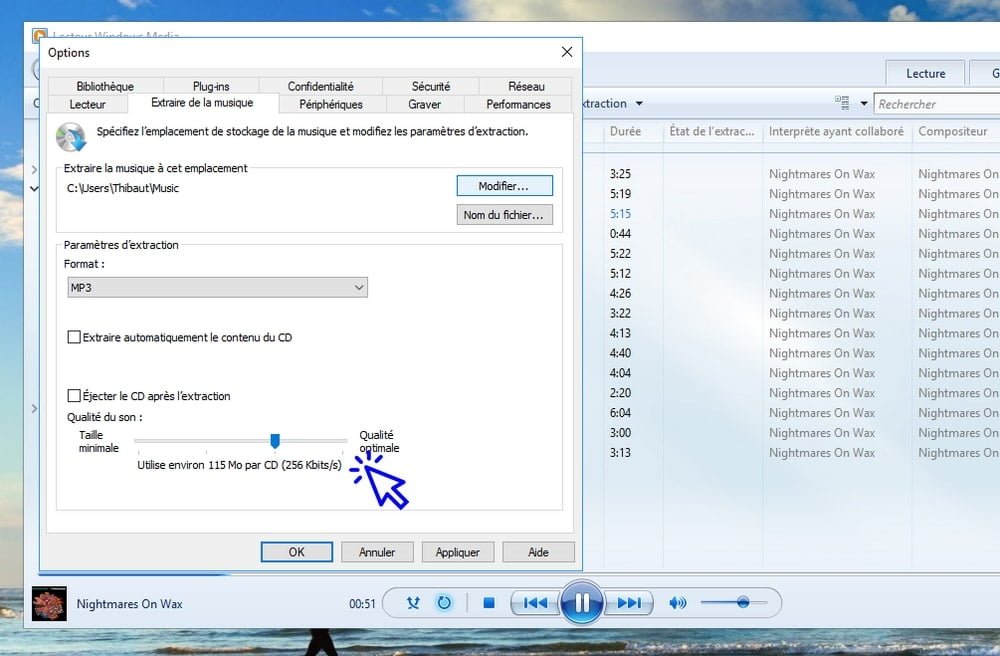
Cliquez ensuite sur « OK », pour valider toutes les options et fermer la fenêtre. Lancez maintenant l’opération de conversion de votre CD en fichiers MP3 en cliquant sur « Extraire le CD » :

L’extraction est en cours !
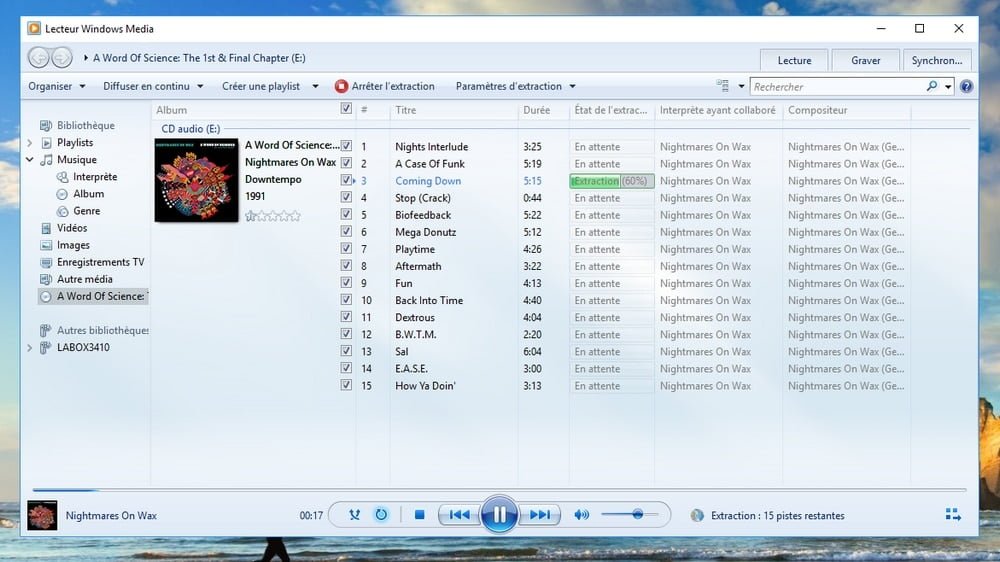
2. Lire des fichiers MP3
Pour lire vos fichiers MP3, rendez-vous via l’Explorateur dans le dossier de votre choix, sélectionnez les fichiers MP3 à lire puis faites un clic droit sur la sélection. Cliquez ensuite sur « Lire avec le lecteur Windows Media » :

Pour ajoutez des albums à la liste de lecture (playlist), ouvrez le mode « Bibliothèque » (voir le chapitre « Lire un CD sur mon ordinateur » de la leçon précédente), cliquez sur l’onglet « Lecture » et déplacez vos dossiers à l’intérieur de la liste de lecture.
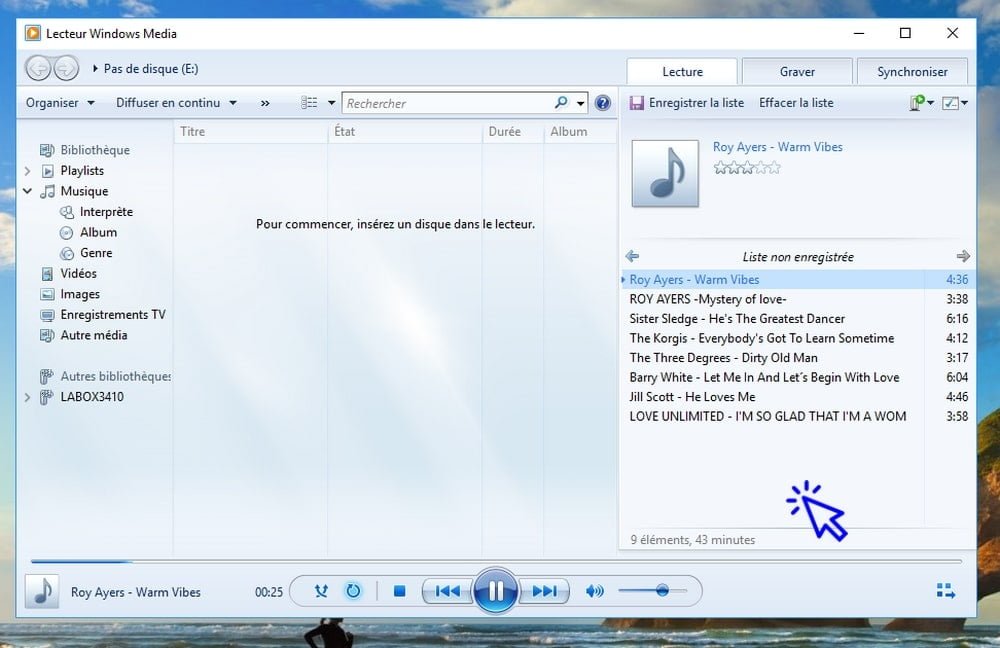
Fin de la leçon 29
Vous savez maintenant convertir vos CD Audio en fichiers MP3.