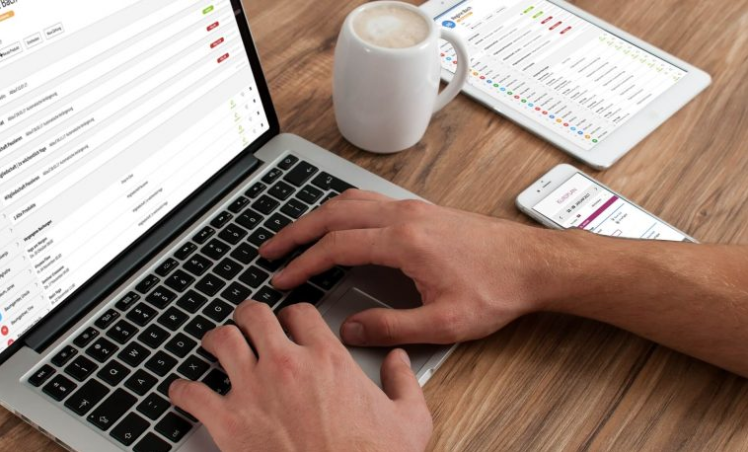Généralités sur les utilisateurs
Vous pouvez ajouter un ou plusieurs utilisateurs à votre ordinateur. Ainsi chaque membre de la famille possède son propre environnement : menu Démarrer, bureau, barre des tâches, raccourcis, dossier « Mes Documents »… De plus, chaque session d’utilisateur peut être protégée par un mot de passe.
Sommaire
- Ajouter un nouvel utilisateur
- Supprimer un utilisateur
- Changer d’utilisateur
- Ajouter un mot de passe
1. Ajouter un nouvel utilisateur
Pour ajouter un nouvel utilisateur à votre système d’exploitation Windows, accédez aux paramètres des comptes en cliquant sur « Paramètres » (taper paramètres dans la zone de recherche du PC ou cliquez sur l’icône paramètres dans la zone d’accès rapide du PC), « Comptes », « Famille et autres utilisateurs ». Dans la fenêtre qui s’affiche, cliquez maintenant sur « Ajouter un compte » dans la section « Autres utilisateurs ».
Indiquez ensuite à Windows que vous ne souhaitez pas renseigner d’adresse email et que vous ne souhaitez pas créer de compte Microsoft, en sélectionnant « Je ne dispose pas des informations de connexion de cette personne ». Enfin, ajoutez le nom du nouvel utilisateur, et laissez les champs du mot de passe vides si vous ne souhaitez pas en utiliser.
Vous pouvez ajouter un compte Microsoft mais allons plutôt voir ici comment créer un compte local.
Cible sous Windows 11 : Paramètres -> Comptes -> Famille et autres utilisateurs -> Autres utilisateurs -> Ajouter un compte
Voyons cela en images. Commencez par ouvrir les Paramètres :

Dans « comptes », cliquez maintenant sur « Famille et autres utilisateurs » :
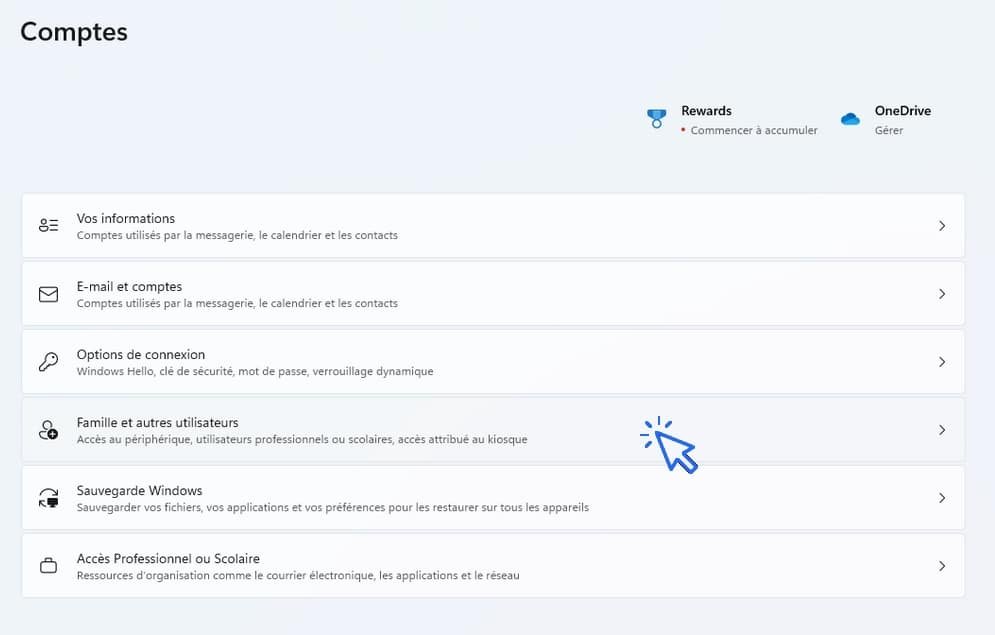
Cliquez ensuite sur « Ajouter un compte », dans la section Autres utilisateurs :
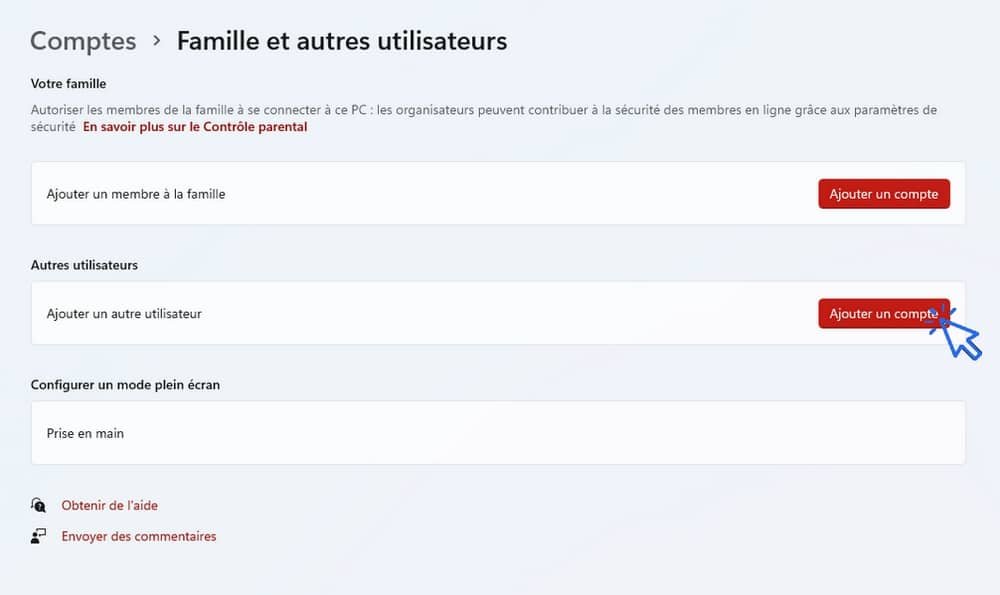
Cliquez sur « Je ne dispose pas des informations de connexion de cette personne » :
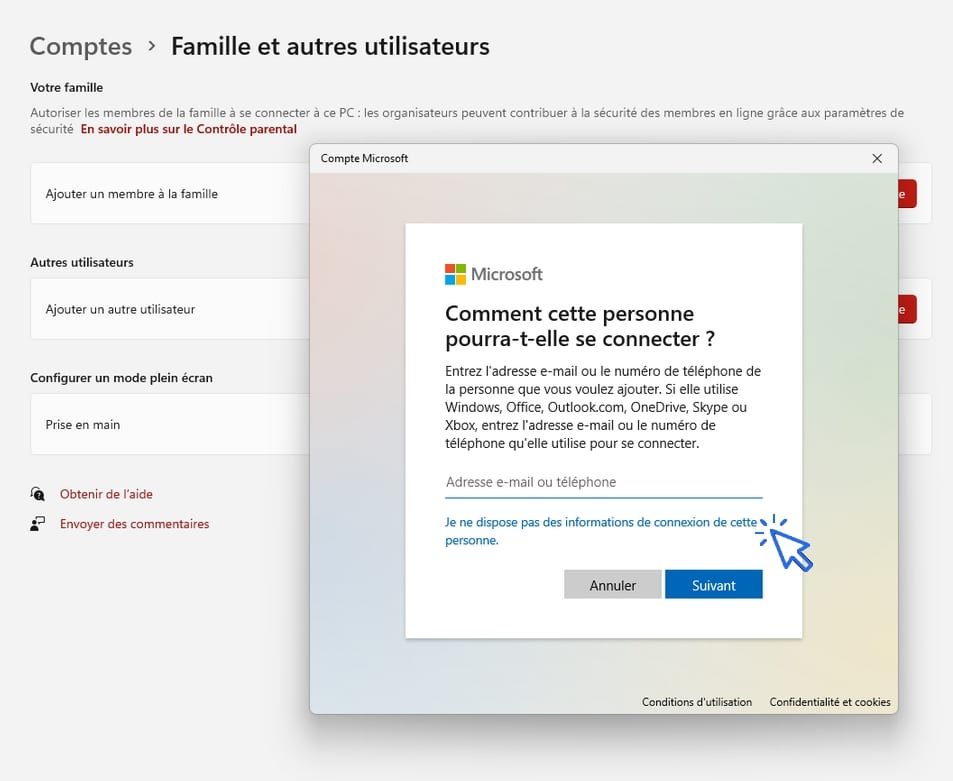
puis sur « Ajouter un utilisateur sans compte Microsoft » :

Saisissez maintenant le nom de l’utilisateur et un mot de passe de connexion. Si vous ne souhaitez pas saisir un mot de passe pour ouvrir la session concernée, laissez les champs des mots de passe vides :
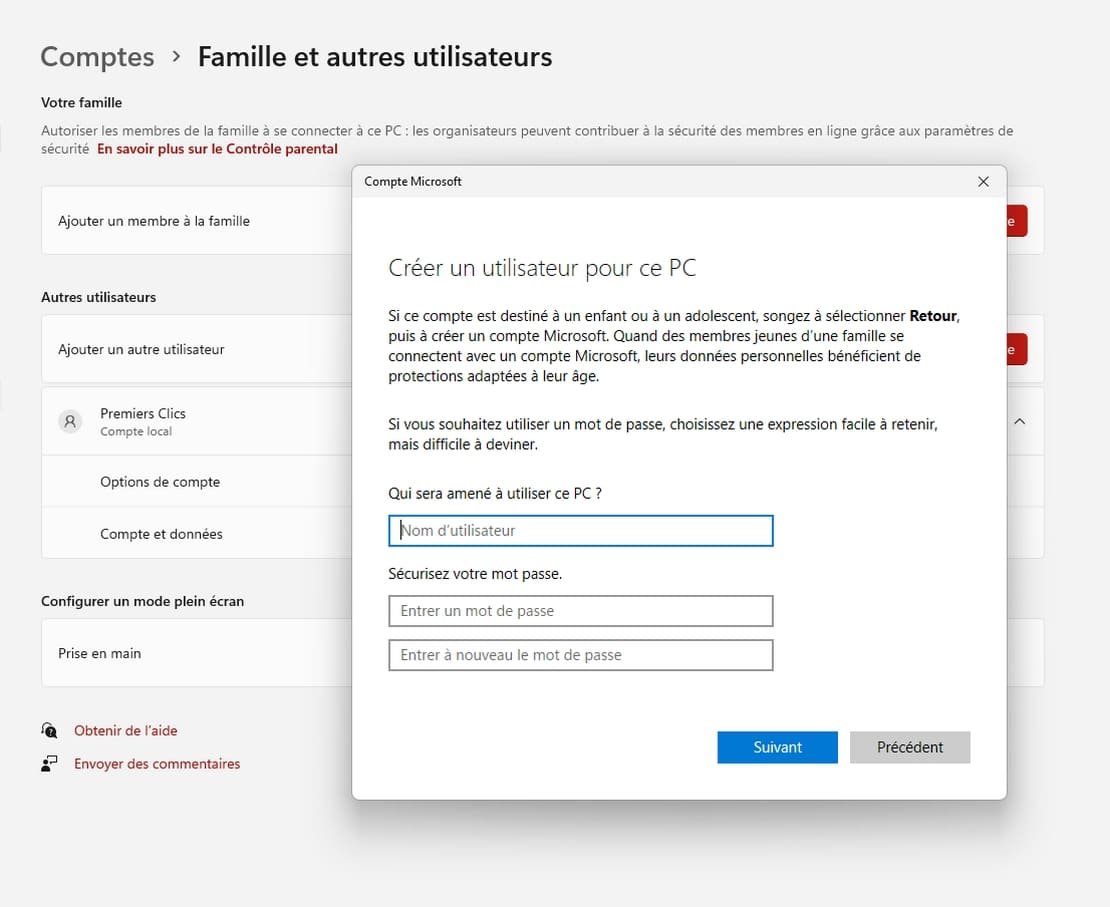
Il ne reste plus qu’à valider en cliquant sur suivant.
A savoir
Le nom d’utilisateur pourra être modifié dans le futur via le Panneau de Configuration : « Panneau de Configuration », « Comptes d’utilisateurs », « Comptes d’utilisateurs », « Modifier votre nom de compte ».
Particularité de Windows 8
Pour accéder aux paramètres sous Windows 8, affichez la barre des charmes en plaçant votre curseur à l’extrémité droite de l’écran, cliquez sur la roue crantée des « Paramètres » puis cliquez sur « Modifier les paramètres du PC ».
2. Supprimer un utilisateur
Pour supprimer un utilisateur, accédez de nouveau aux paramètres des comptes comme vu ci-dessus, en cliquant sur « Paramètres », « Comptes », « Famille et autres utilisateurs ». Cliquez ensuite sur l’onglet de l’utilisateur à supprimer afin de faire apparaître le bouton « Supprimer ». Cliquez, et validez pour confirmer la suppression.
Cible : Paramètres -> Comptes -> Famille et autres utilisateurs -> Supprimer

3. Changer d’utilisateur
Changer d’utilisateur revient à changer de session. Pour basculer d’un utilisateur à l’autre, cliquez sur l’icône des comptes dans le menu Démarrer. Vous pouvez également changer de session en utilisant le raccourci clavier « Ctrl »+ »Alt »+ »Suppr » et en cliquant sur « Changer d’utilisateur » dans le menu qui s’affiche.
Changez d’utilisateur en utilisant l’icône des comptes dans le menu Démarrer :
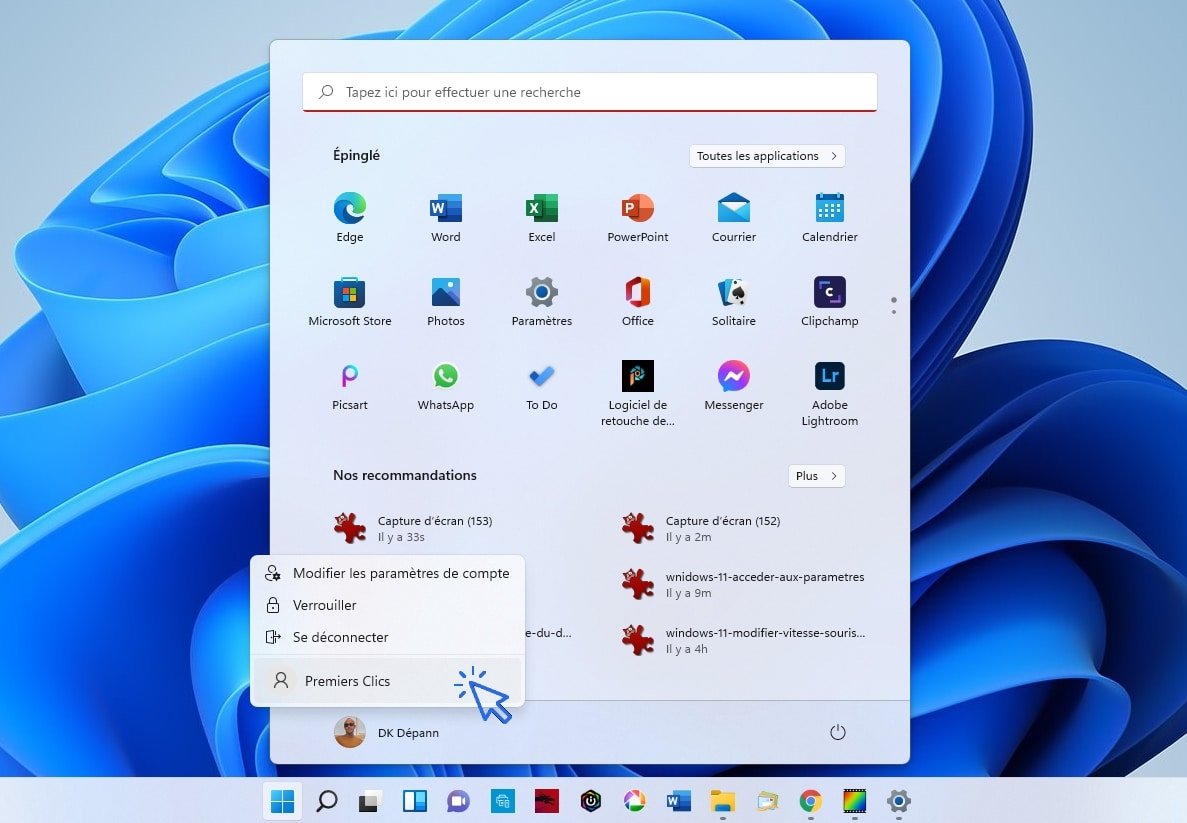
Particularité de Windows 8
Pour changer d’utilisateur sous Windows 8, affichez l’écran d’accueil et cliquez sur votre nom d’utilisateur pour afficher les fonctionnalités liées aux sessions d’utilisateurs.
4. Ajouter un mot de passe
Vous pouvez directement ajouter un mot de passe à une session lors de la création d’un nouvel utilisateur. Sinon, pour protéger une session avec un mot de passe n’importe quand, consultez la leçon Ajouter un mot de passe à ma session.
Fin de la leçon 25
Vous savez ajouter un nouvel utilisateur dans Windows.