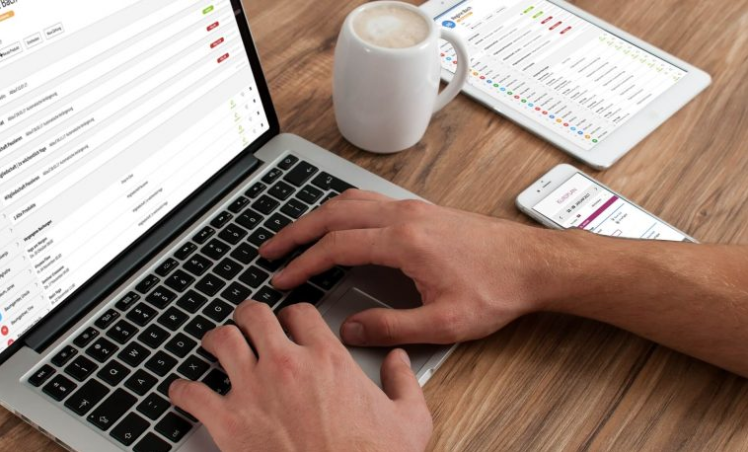Généralités sur les captures écran
Faire une capture de votre écran peut être utile pour illustrer une présentation, un diaporama, un document texte ou encore pour l’envoyer à un proche. Pour réaliser une capture écran vous devez disposer d’un logiciel de traitement d’image. Dans cette leçon nous utiliserons le logiciel PhotoFiltre, gratuit et facile d’utilisation.TÉLÉCHARGER PHOTOFILTRE
Sommaire
- Faire une capture écran
- Sauvegarder la capture écran
1. Faire une capture écran
Avec Windows, il est très simple de faire une capture écran. Utilisez la combinaison de touches « Windows » + « Impr. écran ». La capture-écran sera automatiquement sauvegardée dans le dossier « Images/Captures Ecrans ». Pour capturer une fenêtre ou une partie précise de votre écran, il va falloir utiliser l’outil de capture-écran de Windows ou un logiciel de traitement de photo (ou Paint).
Faire une capture-écran avec l’outil Capture écran de Windows
Si vous souhaitez plus d’options pour réaliser vos captures d’écran, vous pouvez également utiliser le programme « Outil Capture d’écran » intégré à Windows, qui vous permettra de capturer une forme libre, une forme rectangulaire, une fenêtre ou l’intégralité de l’écran. Pour ouvrir l’outil de capture écran intégré à Windows, tapez « capture écran » dans la barre de recherche de la barre des tâches.
Faire une capture-écran avec un logiciel de traitement de photo
Pour faire une capture écran et recadrer ensuite l’image, appuyez sur la touche « Impr écran » de votre clavier. La « photographie saisie » est désormais dans le presse-papier de Windows, mais n’est pas exploitable directement. Il faut l’ouvrir et l’enregistrer en tant qu’image, c’est ce que nous verrons dans le point n° 2. Notez qu’une capture écran n’enregistre pas le curseur de la souris (Il faut pour cela utiliser un logiciel spécialisé).
Dans l’exemple ci-dessous nous allons créer une capture écran du bureau. Commencez par afficher votre bureau et appuyez sur « Impr écran » :
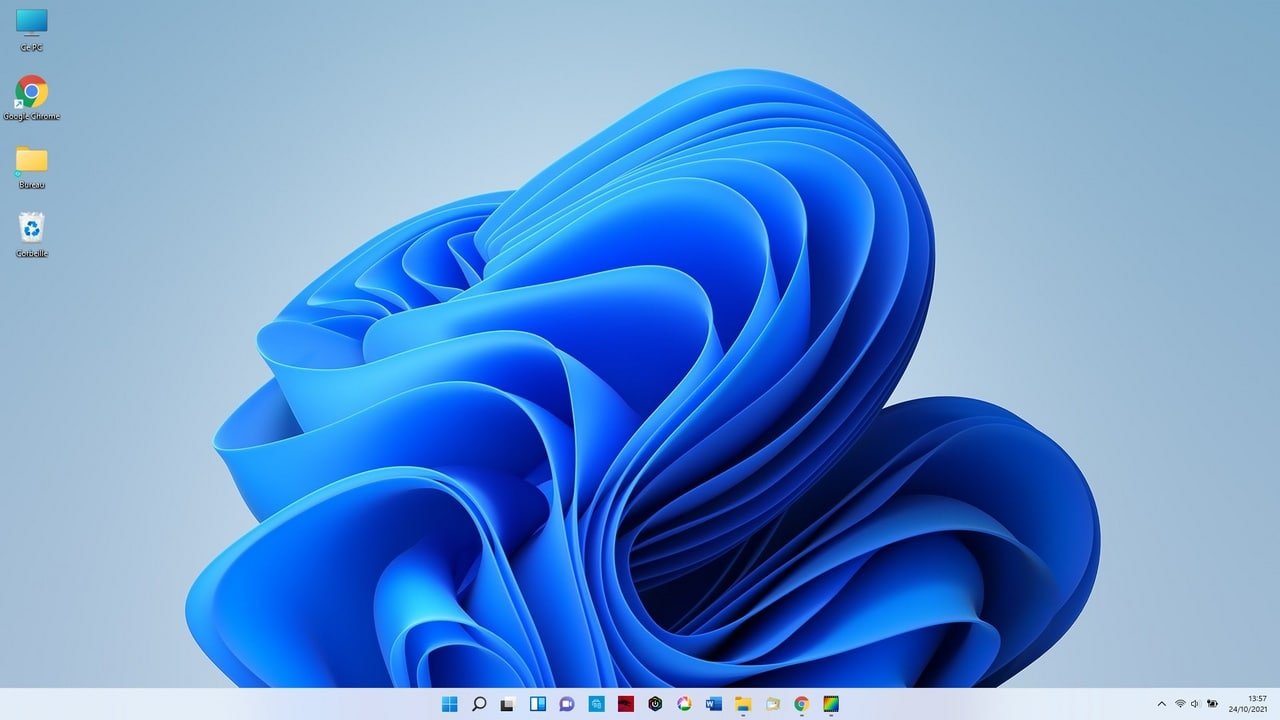
2. Sauvegarder la capture écran
Ouvrez maintenant PhotoFiltre (cliquez sur le bouton vert ci-dessus afin de le télécharger librement), puis cliquez sur « Edition » / « Coller en tant qu’image » :
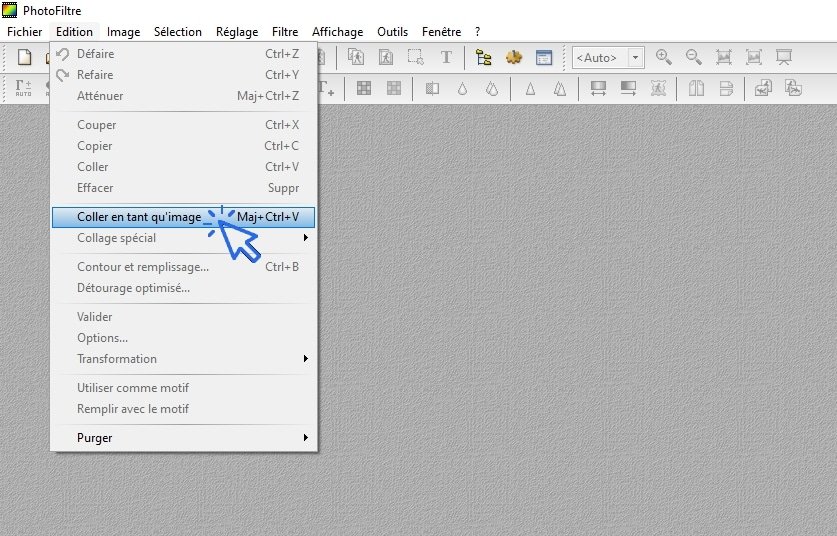
La capture écran apparaît alors dans le logiciel. Réglez tout de suite l’affichage à 100% avec la molette de la souris, ou en accédant au réglage proposé sur la barre d’outils, comme ci-dessous :
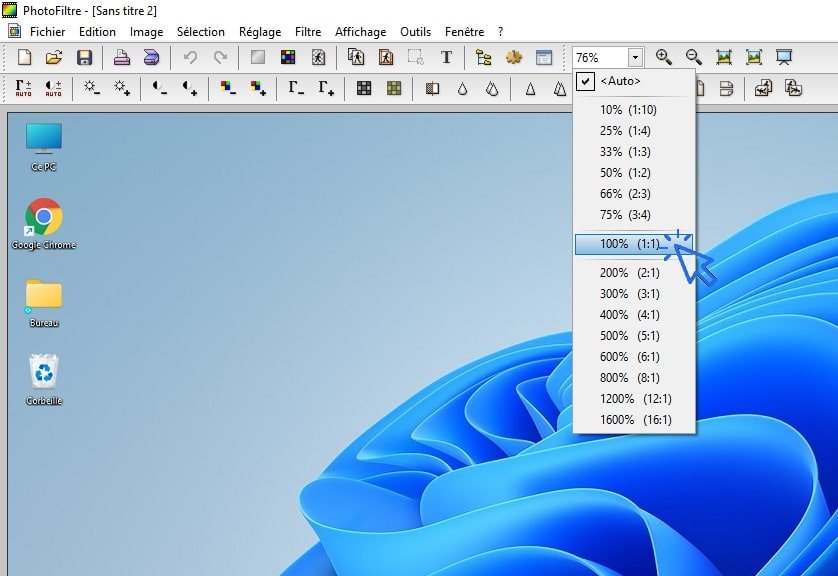
Vous obtiendrez ceci :

Il ne reste plus qu’à redimensionner l’image et à l’enregistrer. En effet, la capture écran est actuellement aux même dimensions que la résolution de votre écran, ce qui peut s’avérer un peu grand pour envoyer l’image par email par exemple. Cliquez sur « Image »-> »Taille de l’image » et saisissez « 1280″ dans le champ « largeur », puis validez :

Nous allons maintenant enregistrer notre capture écran. Cliquez sur « Fichier »-> »Enregistrer sous… », sélectionnez l’emplacement de votre choix et sélectionner le format de fichier JPEG :

Terminez l’enregistrement de la capture écran en mettant le niveau de compression à 100 et en appuyant sur « Ok » :
Fin de la leçon 21
Vous savez maintenant réaliser une capture écran.