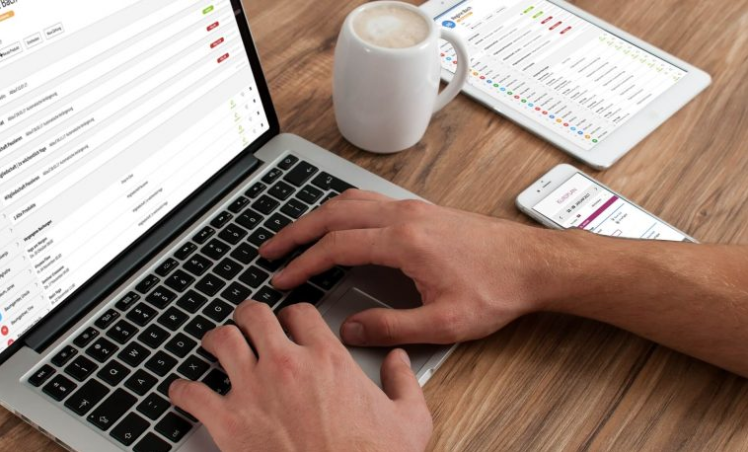Généralités sur les sauvegardes
Il faut tout d’abord distinguer 2 types de sauvegardes : la sauvegarde du système d’exploitation, Windows, et la sauvegarde de vos données (photos, fichiers, musique…)
Pour sauvegarder vos données, plusieurs supports sont possibles : sur un disque dur externe, sur une clé usb, dans le cloud (sur le web)… Nous allons voir ici comment sauvegarder Windows et quels sont les avantages et inconvénients de chaque support de stockage pour sauvegarder vos données.
Sommaire
- Supports de sauvegarde : comparatif
- Sauvegarder manuellement mes données
- Utiliser l’outil de sauvegarde de Windows
1. Supports de sauvegarde : comparatif
Il existe une multitude de supports permettant de stocker nos fichiers : disque dur interne dédié, disque dur externe, clé usb, carte SD le cloud (serveurs web)… Passons en revue les avantages et les inconvénients des principaux moyens de stockage (dans le but d’effectuer une sauvegarde de ses données).
Le disque dur interne
Avantages : accès, encombrement réduit, grande capacité de stockage, rapidité des transferts
Inconvénients : fragile, nécessite un emplacement disponible
Le disque dur externe
Avantages : mobilité, grande capacité de stockage
Inconvénients : fragile, prend de la place
Le disque SSD
Avantages : gain de place, fiabilité, rapidité des transferts
Inconvénients : capacité, coût
La clé USB
Avantages : gain de place, mobilité, fiabilité, rapidité des transferts, coût
Inconvénients : capacité, s’égare facilement
Le cloud
Avantages : gain de place, fiabilité, fichiers accessibles depuis une simple connexion internet, partage de dossiers, mais surtout la sauvegarde automatique (synchronisation) et la récupération des fichiers sur l’ensemble de vos appareils (PC, tablette et smartphone)
Inconvénients : lenteur des transferts, capacité limitée pour les offres gratuites, confidentialité, connexion internet requise
Il existe de nombreuses offres : OneDrive de Microsoft, GoogleDrive, Mega, Dropbox… Nous vous conseillons pCloud ou Google qui offrent un excellent rapport qualité/prix!
Dans Windows 11, vous pouvez gérer vos paramètres de sauvegarde automatique sur oneDrive dans le menu « Comptes » / « Sauvegarde Windows » des paramètres de Windows :

2. Sauvegarder manuellement mes données
Pour sauvegarder vos données sur un disque dur externe ou une clé usb, procédez à des opérations de « Copier-Coller ». Vous pouvez également utiliser le menu contextuel, en effectuant un clic droit sur l’élément à sauvegarder, sélectionnez « Plus d’options » dans le menu contextuel qui s’affiche puis « Envoyer-vers » -> ma clé USB.
Sauvegardez les dossiers suivant : « Documents », « Bureau », « Images », « Musique », « Vidéos » et éventuellement le dossier « Téléchargements » si vous n’êtes pas du genre à faire du tri sur votre PC. En effet, ce dossier contient les pièces-jointes d’emails sauvegardées ou encore les fichiers PDF téléchargés sur vos espaces personnels en ligne. Ce sont donc beaucoup de documents administratifs importants que vous sauvegarderez en copiant le dossier « Téléchargements ».
Effectuez un clic droit sur l’élément à sauvegarder, sélectionnez « Plus d’options » dans le menu contextuel qui s’affiche puis « Envoyer-vers » -> ma clé USB.

Ne négligez pas les sauvegardes de vos fichiers importants sur votre PC : dossier « Documents », dossier « Images, dossier « Téléchargements » ou encore le Bureau si vous avez tendance à mettre vos fichiers dessus. Privilégiez les clés USB ou les disques externes SSD, plus fiables que les disques durs externes mécaniques. Autre solution infaillible, le cloud, quia l’avantage de sauvegarder automatiquement vos fichiers grâce à la synchronisation de vos fichiers.
Le stockage de mes fichiers personnels sur une partition dédiée
Nous vous conseillons de stocker vos fichiers sensibles et autres données personnelles sur une partition séparée (c’est à dire une partition différente de la partition utilisée par Windows). En effet, si vous stockez vos documents dans le dossier « Mes Documents », une réinstallation de Windows effacera l’intégralité du contenu du dossier (sauf si vous disposez d’une « Image système », voir chapitre suivant). Il en va de même pour le dossier « Mes images », où beaucoup d’utilisateurs y stockent leurs photos par facilité.
Vous n’êtes pas à l’abri d’une casse de disque dur, c’est certain, car dans ce cas les partitions n’y changeront rien, mais si vous êtes amené(e) un jour à devoir réinstaller Windows, vos fichiers stockés sur une autre partition seront préservés. Il est possible de réinstaller Windows en conservant ses fichiers mais dans certains cas cela ne sera malheureusement pas possible : la partition qui contient vos fichiers personnels devra être supprimée…
J’ai un SSD + un disque dur sur mon PC
Si votre PC est équipé d’un petit SSD (pour que Windows se lance rapidement) + d’un disque dur mécanique, nous vous conseillons de déplacer l’ensemble de vos dossiers de profil sur le disque dur secondaire. Sans ça, votre SSD va vite se retrouver saturé, notamment avec l’installation automatique des mises à jours de Windows. Autre avantage, si Windows s’emmêle les pinceaux (fichiers système, mise à jour qui plante…), vos fichiers seront préservés.
3. Utiliser l’outil de sauvegarde de Windows
Windows 11
Vous pouvez sauvegarder votre système d’exploitation, vos données, vos programmes et vos paramètres en même temps en créant une « Image système ». Vous pouvez également uniquement sauvegarder vos fichiers en créant une simple « Sauvegarde Windows ». Ces 2 fonctionnalités sont présentes dans le Panneau de configuration de Windows 11.
Différences entre l’image système et la Sauvegarde Windows
La sauvegarde de Windows est une tâche planifiée, c’est à dire qu’elle se lancera automatiquement et périodiquement (chaque semaine par défaut), afin de sauvegarder tous les nouveaux fichiers présents sur votre PC. La « Sauvegarde Windows » inclut également une image des fichiers systèmes en cas de panne de Windows. Nous vous conseillons d’utiliser la fonction « Sauvegarde Windows » car contrairement à l’Image système, vous pourrez personnaliser les dossiers à inclure mais surtout mettre en place une sauvegarde automatique de votre PC.
Si vous souhaitez également sauvegarder vos logiciels, préférez l’image système. L’image système prend donc plus de place.
Nous allons voir ici comment mettre en place la « Sauvegarde Windows ». Tout d’abord, ouvrez le Panneau de configuration et cliquez sur « Sauvegarder et restaurer » (ne prenez pas attention à la mention « Windows 7 ») :
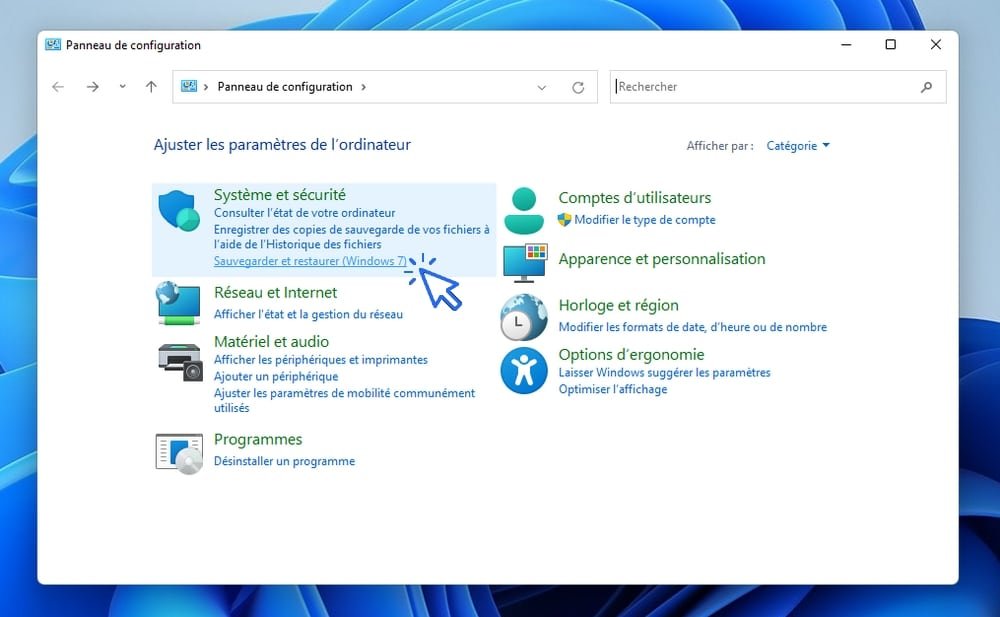
Branchez un disque dur externe formaté en NTFS, puis sélectionnez-le :

Sélectionnez « Laisser Windows choisir » ou cochez « Me laisser choisir » si vous avez des dossiers spécifiques à inclure, cliquez enfin sur suivant :
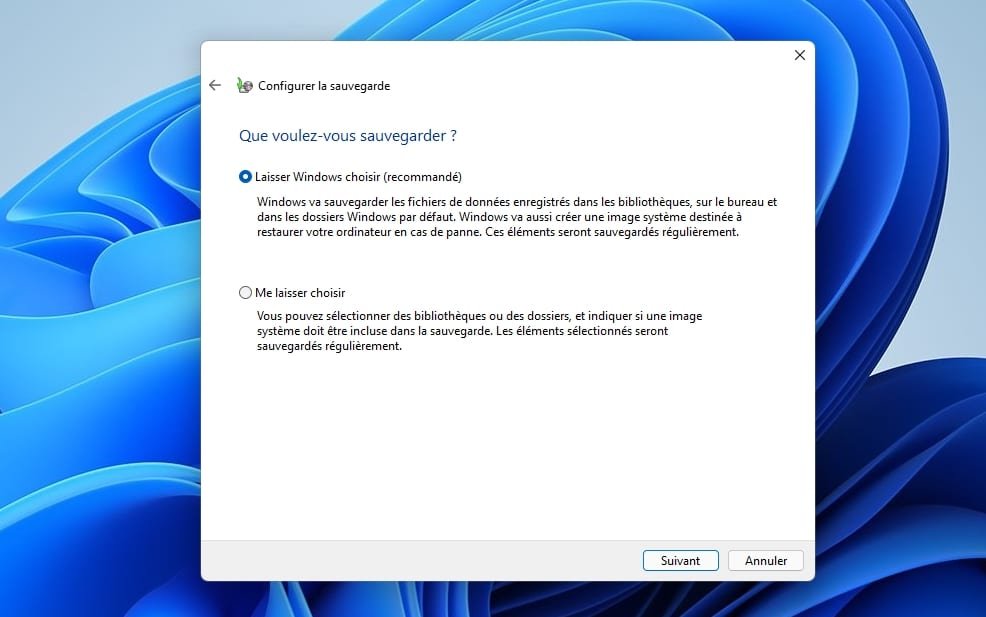
Vérifiez les options choisies puis validez en cliquant sur « Enregistrer les paramètres et exécuter la sauvegarde ». A cette étape vous pouvez choisir la fréquence et l’heure de la sauvegarde automatique :
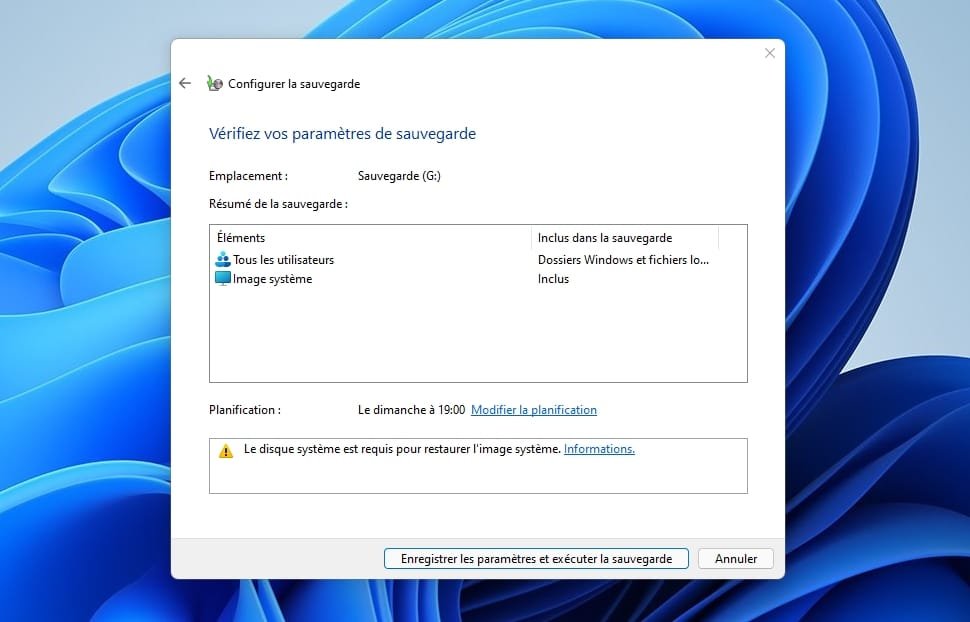
La barre de progression de la sauvegarde s’affiche :
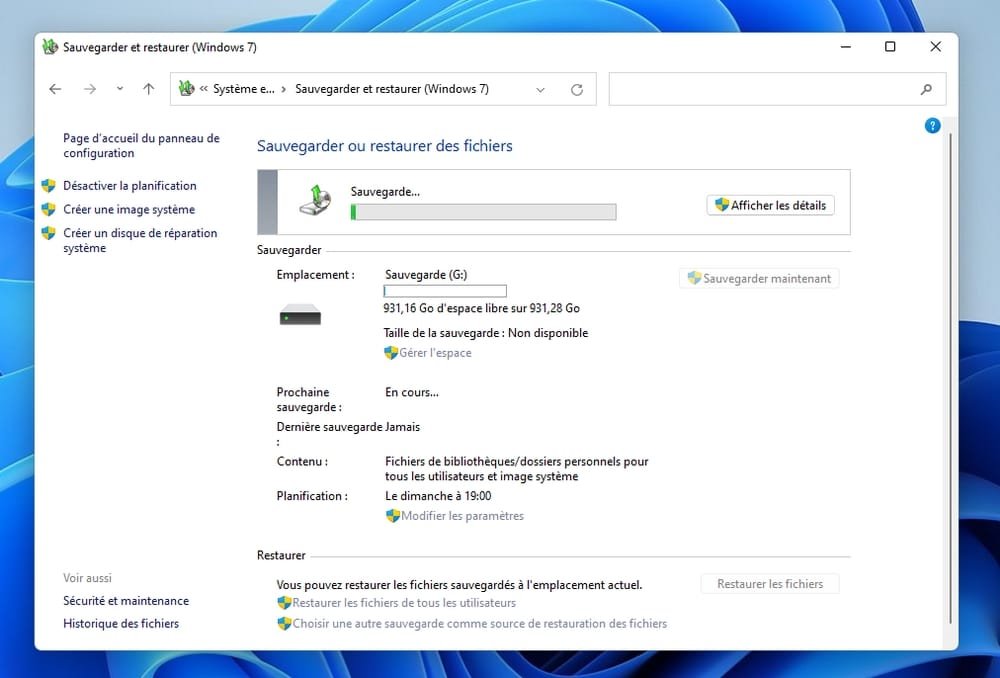
Pour arrêter une sauvegarde, cliquez sur « Afficher les détails ».
Windows 10 (et versions précédentes)
Vous pouvez sauvegarder votre système d’exploitation, vos données, vos programmes et vos paramètres en même temps en créant une « Image système ». Une image système peut être sauvegardée sur un disque dur externe (solution la plus pratique) ou plusieurs DVD. Si votre ordinateur tombe en panne, vous serez alors en mesure de le remettre en état. L’image système réinstallera Windows mais également vos programmes et vos fichiers personnels.
Dans le cas d’une réinstallation de Windows, vous pourrez alors retrouver l’état actuel de votre ordinateur en utilisant l’Image système via la « Restauration de l’image système » de Windows.
Pour restaurer une « Image système », vous devez au préalable créer un « Disque de réparation système » qui contient la fonctionnalité de « Restauration de l’image système ». Vous aurez alors besoin à nouveau d’un CD ou d’un DVD vierge (Vous pouvez aussi créer un support d’installation pour Windows 10 qui vous permettra d’utiliser votre « Image système »).
Si vous possédez une « Image Système » mais que votre ordinateur ne démarre plus, vous ne pourrez rien en faire sans ce fameux « Disque de récupération système ». Il est donc utile de créer ce disque, car c’est généralement dans ce cas de figure que l’on souhaite avoir une sauvegarde sous la main…
Pour créer un « Disque de réparation système », rendez-vous dans le panneau de configuration et cliquez sur « Sauvegarder et restaurer » dans la partie Système et sécurité (Si vous êtes sou Windows 8 ou Windows 10, ne faites pas attention à la mention « Windows 7 » qui s’affichera sur votre ordinateur) :

Insérez un CD ou un DVD vierge et cliquez sur « Créer un disque de réparation système » :

Maintenant que le « Disque de récupération de système est créé », vous allez pouvoir créer une « Image système ». Vous aurez besoin d’un disque dur externe ou d’une clé usb d’au moins la même taille que votre disque dur actuel que vous souhaitez sauvegarder.
Pour créer une « Image système », rendez-vous dans le panneau de configuration et cliquez sur « Sauvegarder et restaurer » dans la partie Système et sécurité :

Cliquez ensuite sur « Créer une image système » :

Sélectionnez le support qui vous servira de sauvegarde :

Choisissez les partitions que vous souhaitez ajouter à la sauvegarde :

Puis vérifiez le récapitulatif des informations de la sauvegarde, avant de valider :
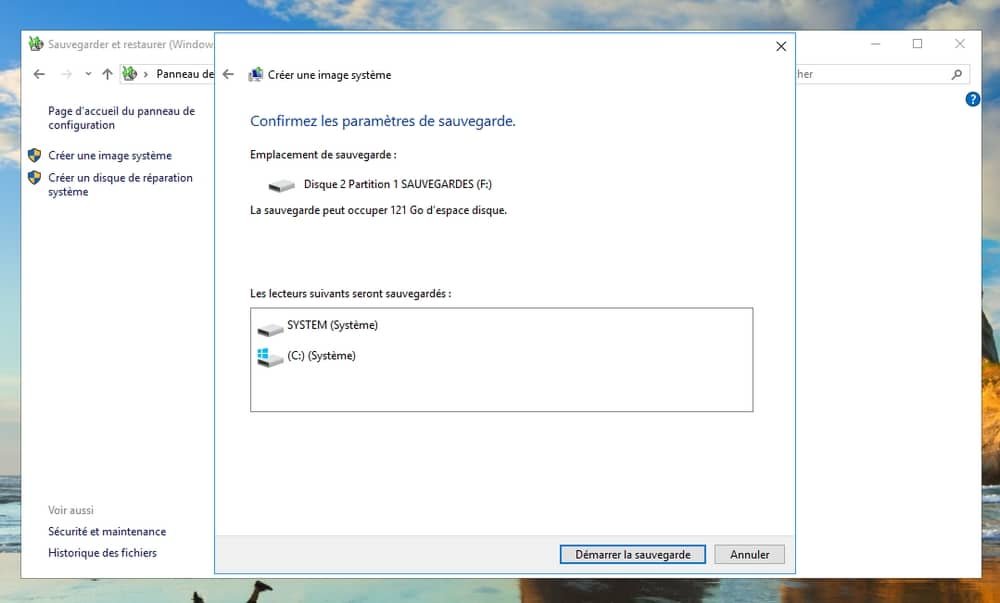
La création de l’Image système est maintenant en cours !

Fin de la leçon 20
Vous vous vous êtes familiarisé avec les sauvegardes.