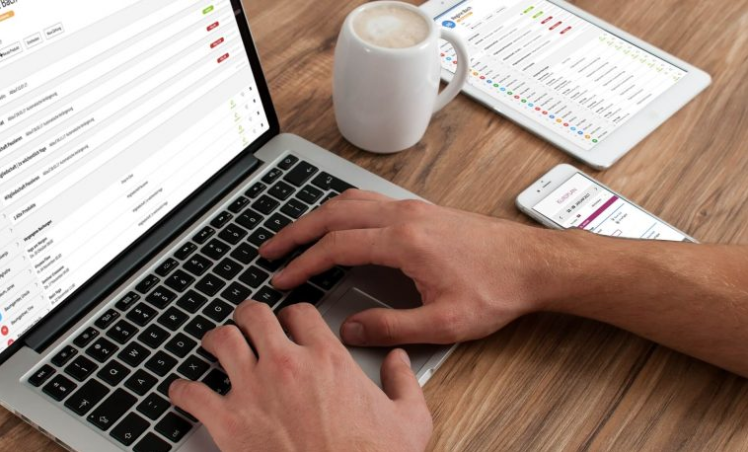Généralités sur le clavier
Mis à part les chiffres et les lettres, tous les claviers sont différents dans la disposition des touches proposées et dans le nombre de raccourcis proposés, mais l’on peut tout de même trouver des généralités. Ainsi les fonctions de base seront toujours présentes sur l’ensemble des claviers vendus dans le commerce (ou des claviers intégrés des ordinateurs portables), comme la fonction « Impression Ecran ».
Sommaire
- Minuscule, majuscule et pavé numérique
- Les symboles et les caractères spéciaux
- Les touches de fonctions
- Les raccourcis clavier
- Les raccourcis spécifiques
1. Minuscule, majuscule et pavé numérique
Nous allons voir comment passer du mode de saisi en minuscule au mode majuscule.
- Si vous souhaitez activer brièvement le mode majuscule, comme par exemple pour mettre uniquement la première lettre d’un nom en majuscule, maintenez la touche « Maj » de votre clavier et saisissez la lettre. Relâchez ensuite la touche « Maj ». Vous l’avez compris, vous saisirez en majuscule tant que vous maintiendrez cette touche.
- Si à l’inverse vous souhaitez écrire une phrase ou un paragraphe entier en majuscule, appuyez sur la touche « Ver Maj » et relâchez-la. Comme son nom l’indique, cette touche verrouille le mode de frappe en majuscule. Pour quitter le mode majuscule et revenir au mode minuscule, appuyez à nouveau sur la touche pour déverrouiller le mode actuel.
Lorsque le mode majuscule est verrouillé, une petite LED s’allume en haut à droite de votre clavier, ceci afin de savoir dans quel mode de saisi se trouve votre clavier. Les touches « Maj » et « Verr Maj » permettent également d’utiliser les chiffres situés au dessus des lettres.
Parlons un peu du pavé numérique. Pour l’utiliser, appuyez sur la touche « Verr Num ». Ceci verrouillera le pavé numérique. Pour utiliser les flèches, déverrouillez-le. Si vous utilisez un ordinateur portable et manipulez souvent les chiffres, je vous conseille d’acquérir un pavé numérique usb.

2. Les symboles et les caractères spéciaux
La ligne de chiffres située au dessus des lettres comporte de nombreux symboles et caractères spéciaux. C’est souvent là que l’on trouve l’arobase « @ » ou encore le hashtag « # ». Sur chaque touche, 2 symboles sont accessibles.
- Pour utiliser les symboles situés en bas à gauche des touches, vous n’avez rien à faire au préalable. Prenez juste soin de ne pas avoir verrouillé le mode Majuscule.
- Pour utiliser les symboles situés en bas à droite des touches, maintenez la touche « Alt Gr » et appuyez sur la touche souhaitée.
Exemples de symboles et caractères spéciaux avec un clavier standard Azerty :
- caractères spéciaux situés en gauche des touches : & é » ‘ ( – è _ ç à ) =
- caractères spéciaux situés à droite des touches : ~ # { [ | ` \\\\\\\\ ^ @ ] }
3. Les touches de fonctions système
Les touches de fonctions système
Peu utilisées, ces touches permettent d’activer certaines fonctionnalités de Windows au démarrage, comme pour aller dans le Bios (où se trouvent certains réglages systèmes de votre ordinateur). Dans les navigateurs web, comme Google Chrome, quelques touches « Fonction » sont très pratiques. Ainsi F5 actualisera une page web et F11 vous permettra de surfer en plein écran. La touche F1 est généralement destinée à afficher l’aide, lorsque vous utilisez un logiciel.
Les autres touches de fonctions
Voyons ici à quoi correspondent les touches de fonctions classiques.
- Impr Ecran : pour réaliser des captures-écrans
- Arrêt défil : pour stopper le défilement dans certains logiciels
- Pause/Attn : pour mettre en pause (jeux, logiciels de développement…)
- Inser : pour insérer du texte à l’intérieur d’un paragraphe
- Suppr : pour supprimer du texte, un fichier, un dossier…
- Début : positionne le curseur au début d’un paragraphe ou d’une page web
- Fin : positionne le curseur à la fin d’un paragraphe ou d’une page web
- Page Up : pour faire défiler une page rapidement vers le haut
- Page Down : pour faire défiler une page rapidement vers le bas

4. Les raccourcis clavier Windows
De nombreux raccourcis clavier permettent une utilisation plus aisée de Windows. Les raccourcis clavier permettent également de gagner du temps. Les raccourcis clavier sont une combinaison de 2 ou 3 touches appuyées simultanément. Par exemple, le raccourci « Ctrl + A » permet de sélectionner en une fraction de seconde l’ensemble des fichiers présents dans un dossier.
5- Les raccourcis clavier Windows
Chaque fabricant propose plusieurs modèles de claviers avec plus ou moins de raccourcis. On trouve dans le commerce des claviers « gamers », des claviers multimédia, des claviers simplifiés… Certains raccourcis sont très pratiques; ils permettent de lancer rapidement la calculatrice de Windows, un navigateur web, une messagerie… ou encore de régler le volume. Ils permettent également de mettre en veille l’ordinateur. Enfin, certains modèles de clavier permettent d’associer les programmes de son choix à des touches de raccourcis.
Certains claviers disposent de spécificités qui peuvent être très pratiques : certains claviers s’enroulent, d’autres résistent aux verres renversés, et d’autres encore sont ultra silencieux !
6- Les ordinateurs portables
Sur un ordinateur portable, utilisez les fonctions bleues du clavier situées sur les touches F1 F2 F3… en maintenant la touche Fn appuyée (touche en bleu également). Vous pourrez alors ajuster la luminosité de l’écran, régler le volume…
Fin de la leçon 2
Vous vous êtes familiarisé avec votre clavier.