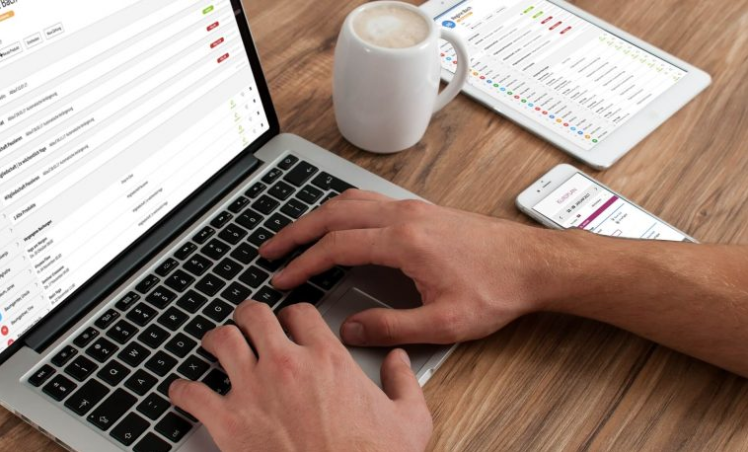Généralités sur la mise en veille
Mettre son ordinateur en veille permet de minimiser sa consommation d’électricité. Nous allons voir dans cette leçon comment modifier les conditions de mise en veille de notre ordinateur, puis comment modifier le comportement des boutons d’alimentation (et du capot si vous possédez un ordinateur portable).
En fonction de la version de votre système d’exploitation et de votre matériel informatique, plusieurs types de veille vous sont proposées : la veille, la veille prolongée ou encore la veille hybride.
Sommaire
- Les différents modes de veille
- Modifier les conditions de mise en veille de mon ordinateur
- Modifier le comportement des boutons d’alimentation et du capot
- Mettre son PC en veille depuis le menu Démarrer
- Activer la mise en veille prolongée
1. Les différents modes de veille
En fonction de la version de Windows ainsi que de votre matériel, plusieurs types de veille sont disponibles sur votre ordinateur. Listons-les.
- La veille : le mode le plus rapide pour revenir à son bureau, mais le moins économique. Sur les ordinateurs fixes, seuls les disques durs et l’écran sont coupés. Sur les ordinateurs portables, le microprocesseur est également coupé.
- La veille prolongée : à l’inverse de la veille classique, le mode le plus lent mais le plus économique, vos données sont stockées sur le disque dur et votre ordinateur s’arrête. Vous reprenez donc rapidement là où vous en étiez.
- La veille hybride : une combinaison des deux modes de veille précédents, votre ordinateur est mis en veille mais vos données sont stockées sur le disque dur en cas de coupure de courant.
Si la veille prolongée éteint mon ordinateur et le rétablit dans l’état où je l’ai laissé, et tout cela plus rapidement qu’avec un démarrage classique, quel est l’intérêt de l’arrêter ? Pourquoi ne pas utiliser uniquement la veille prolongée ?
La question est légitime. Mais la réponse est simple : arrêter votre ordinateur permet de vider la mémoire vive et donc d’avoir un ordinateur plus performant. Si vous possédez un ordinateur fixe, préférez la veille prolongée à la veille classique, car cette dernière consomme plus d’énergie.
La gestion des ports USB en veille
Il peut être très pratique de laisser les ports USB alimentés lorsque notre PC est en veille, par exemple pour sortir du mode veille avec la souris, ou encore pour utiliser les ports USB comme source de charge pour nos périphériques : smartphone, casque Bluetooh, souris gamer… Pour cela il va falloir vous rendre dans le Gestionnaire de périphériques, pour afficher les options d’alimentation des ports USB (décocher l’option « Autoriser l’ordinateur à éteindre ce périphérique »).

Il est possible de paraméter ses ports USB pour charger son smartphone même quand son PC est en veille
2. Modifier les conditions de mise en veille
Dans Windows 11
Modifier les conditions de mise en veille, c’est définir la durée d’inactivité de votre ordinateur avant qu’il n’entre en veille ou n’éteigne l’écran. Pour modifier les conditions de mise en veille, nous devons nous rendre dans les réglages « Batterie et alimentation » des Paramètres de Windows.
Cible : « Paramètres » -> « Batterie et alimentation » -> « Ecran et veille »
Voyons cela en images. Utilisez le raccourci clavier « Windows » + « i » ou tapez « paramètres » dans la zone de recherche de la barre des tâches et cliquez sur l’application :
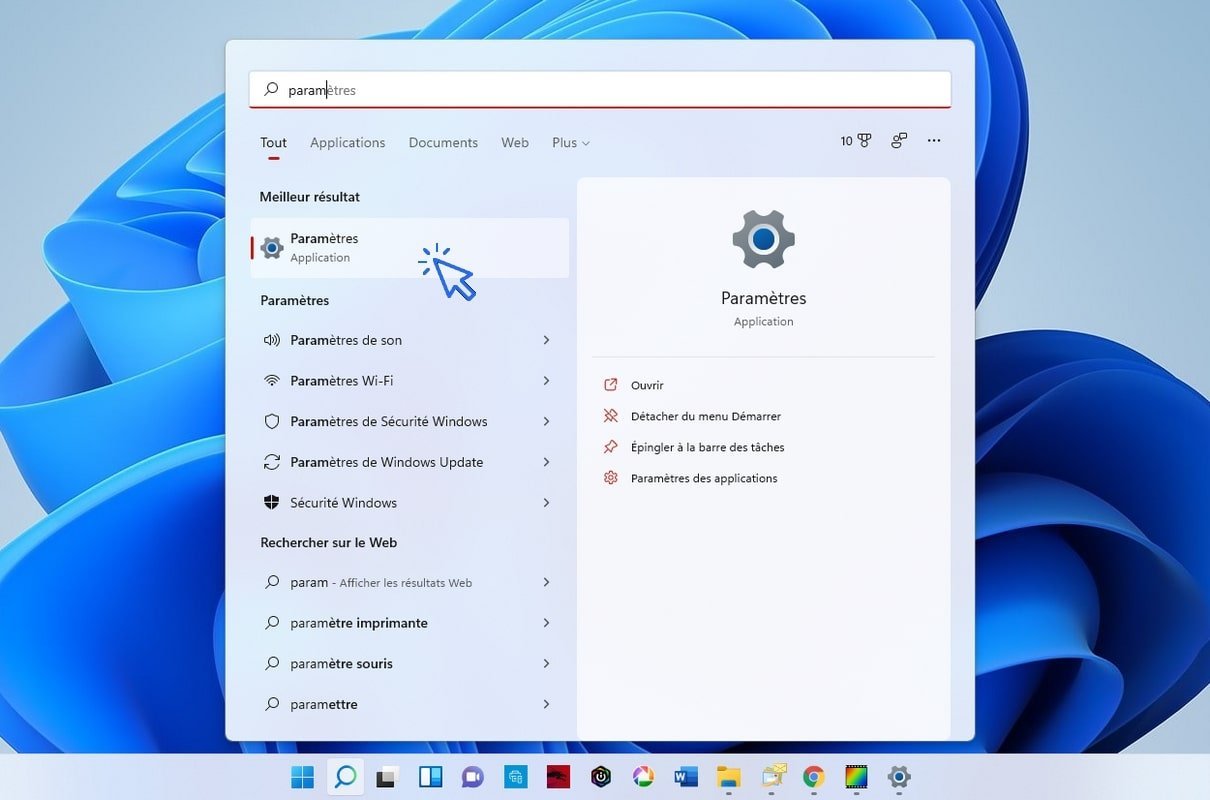
Cliquez maintenant sur « Batterie et alimentation » :
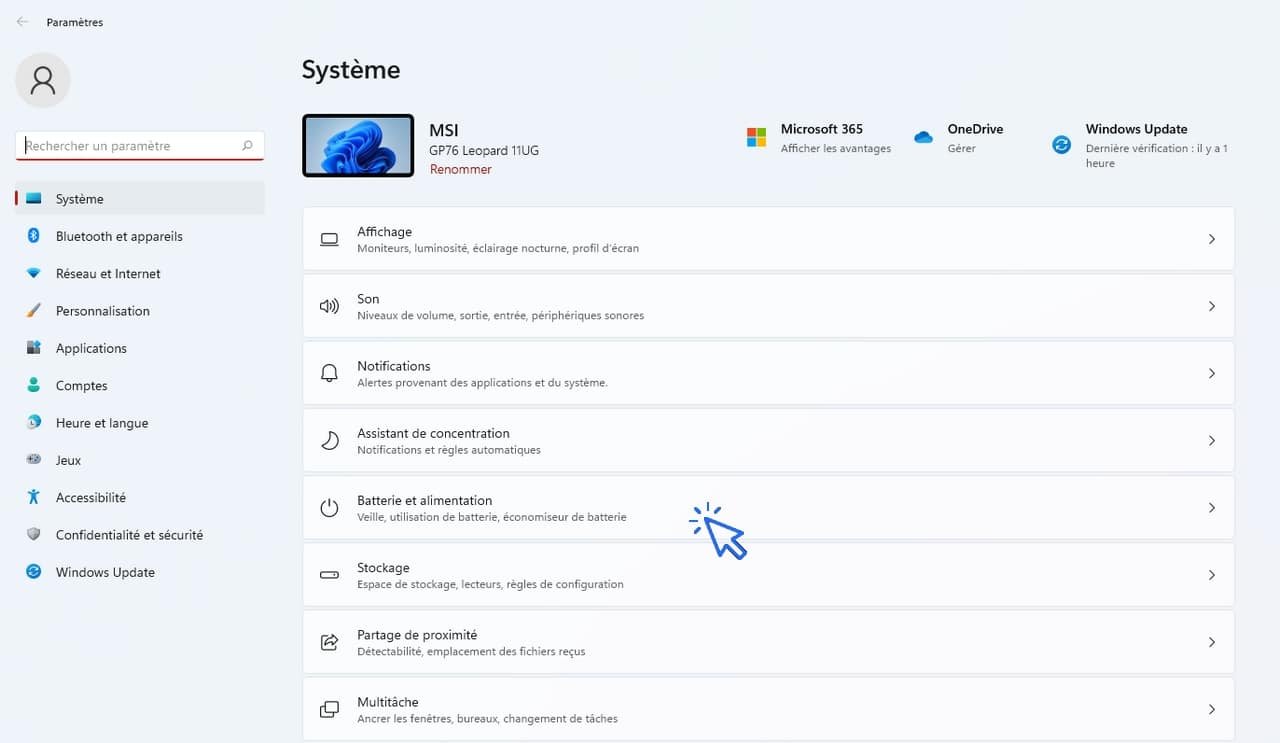
Déroulez la section « Ecran et veille », et modifiez les paramètres à votre guise :
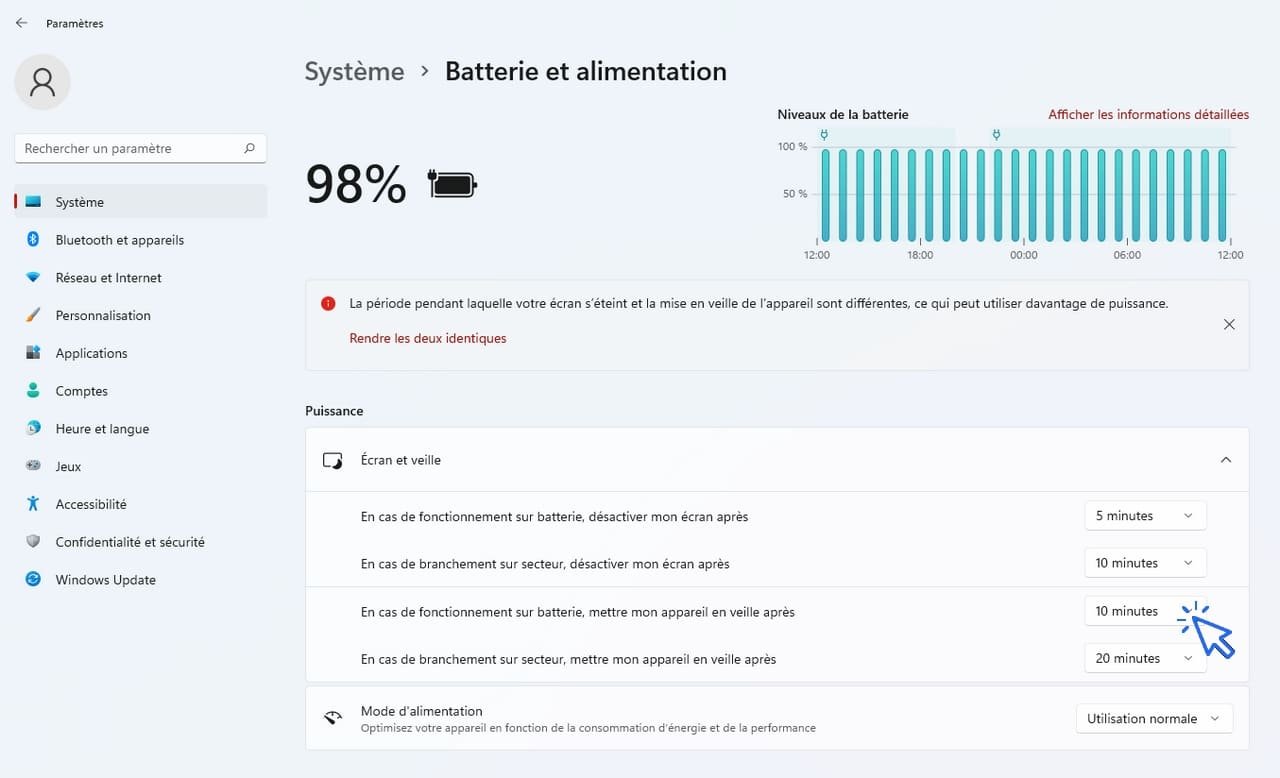
Dans Windows 10
Modifier les conditions de mise en veille, c’est définir la durée d’inactivité de votre ordinateur avant qu’il n’entre en veille ou n’éteigne l’écran. Pour modifier les conditions de mise en veille, nous devons nous rendre dans les réglages « Matériel et audio » du Panneau de configuration.
Cible : « Panneau de configuration »-> »Matériel et Audio »-> »Modifier les conditions de mise en veille »
Voyons cela en images. Tapez « panneau de configuration » dans la zone de recherche de la barre des tâches et cliquez sur l’application :

Cliquez ensuite sur « Matériel et audio » :

Dans la partie « Options d’alimentation, cliquez sur « Modifier les conditions de mise en veille de l’ordinateur » :
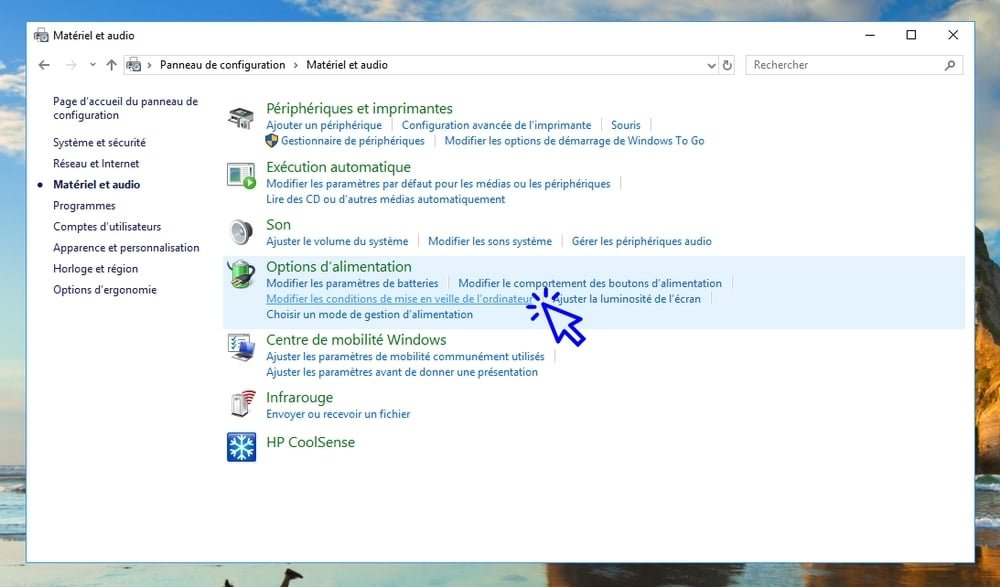
Vous pouvez alors définir les valeurs qui vous conviennent :

3. Modifier le comportement des boutons d’alimentation
Toujours dans le menu « Matériel et audio » du Panneau de configuration, cliquez sur « Modifier le comportement des boutons d’alimentation » dans la partie « Options d’alimentation ». Choisissez alors les actions que votre ordinateur doit effectuer après avoir appuyé sur les différents boutons d’alimentation ou après avoir fermé le capot de votre ordinateur portable.
Cible : « Panneau de configuration »-> »Matériel et Audio »-> »Modifier le comportement des boutons d’alimentation »
Voyons cela en images. Toujours depuis le panneau de configuration, accédez au menu « Matériel et audio » puis cliquez sur « Modifier le comportement des boutons d’alimentation » :
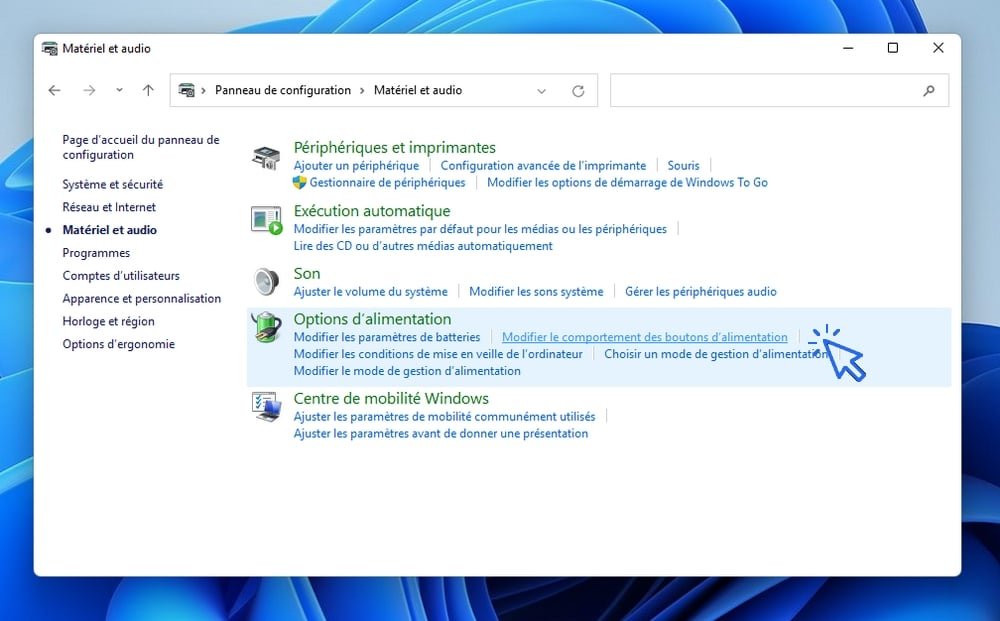
Indiquez maintenant les actions que votre ordinateur doit effectuer :

A savoir sur les options d’alimentation
Par défaut, si vous avez un PC fixe, le fait d’appuyer sur le bouton d’alimentation va éteindre votre PC. Or sur un PC portable, ceci n’aura pas le même effet : le PC va se mettre en veille. Un choix peut compréhensible fait par les équipes de Microsoft. Nous vous conseillons d’utiliser les réglages suivants, bien plus pratiques à l’usage :
– Lorsque j’appuie sur le bouton marche/arrêt : Arrêter
– Lorsque j’appuie sur le bouton de mise en veille : Mettre en veille prolongée
– Lorsque je referme le capot : Mettre en veille prolongée
4. Mettre son PC en veille depuis le menu Démarrer
Vous pouvez facilement mettre en veille ou en veille prolongée, redémarrer ou arrêter votre ordinateur en cliquant sur l’icône « Marche/Arrêt » du menu Démarrer.
Cible : « Menu Démarrer » -> »Bouton Marche/Arrêt »
Voyons cela en images. Cliquez sur le « menu Démarrer » :
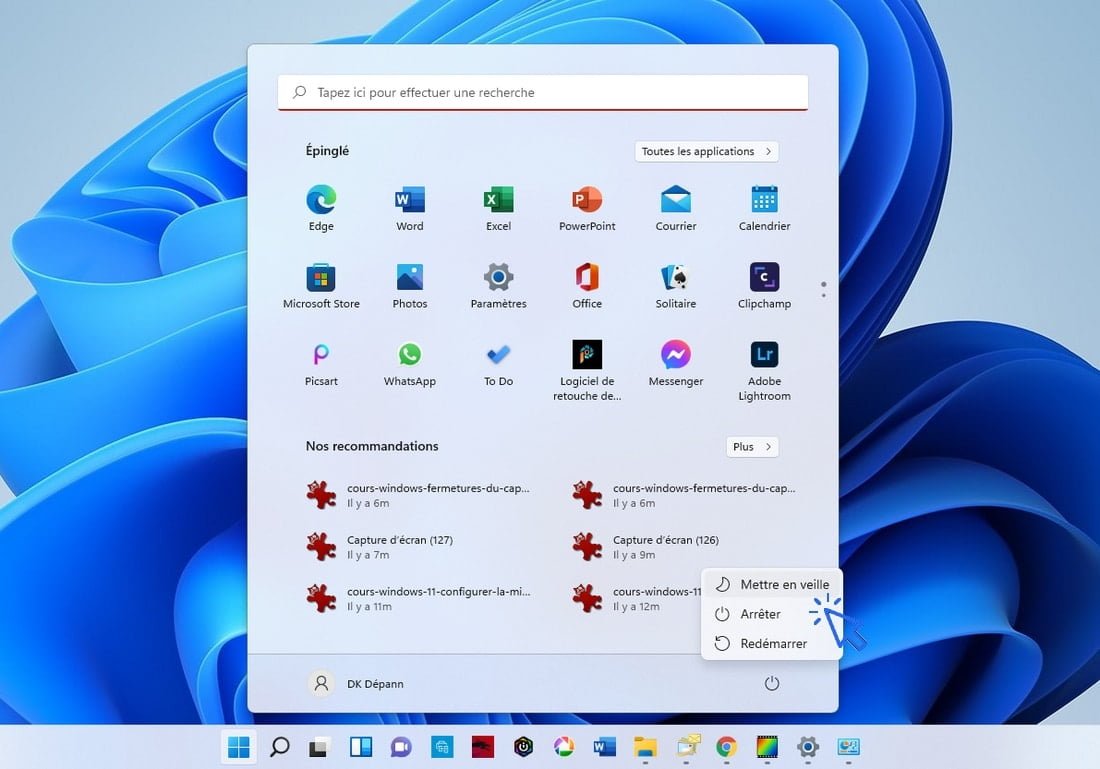
Les options d’alimentation du PC dans windows 11
5. Activer la mise en veille prolongée
Il se peut que la configuration actuelle de votre ordinateur ne vous permette pas d’accéder à la mise en veille prolongée. Pour activer celle-ci, suivez la procédure suivante :
- Tapez « cmd » dans la zone de recherche de la barre des tâches.
- Dans la liste des résultats, cliquez avec le bouton droit sur Invite de commandes, puis cliquez sur Exécuter en tant qu’administrateur.
- Une fenêtre de demande d’autorisation s’ouvre alors, cliquez sur Continuer pour autoriser l’exécution de l’application.
- Dans l’Invite de commandes, tapez « powercfg.exe /hibernate on » (taper sans les guillemets), puis appuyez sur Entrée.
- Patientez quelques secondes le temps que la commande soit prise en compte, puis fermez la fenêtre.
Votre PC a des problèmes pour sortir de veille ?
Il y a de fortes chances que la mise en veille prolongée soit activée sur votre PC. Mettez donc votre PC en veille classique ou désactivez la mise en veille prolongée (« powercfg.exe /hibernate off » dans l’invite de commande). Si vous avez aussi des difficultés avec la mise en veille classique, il va falloir regarder du côté du pilote de la carte graphique.