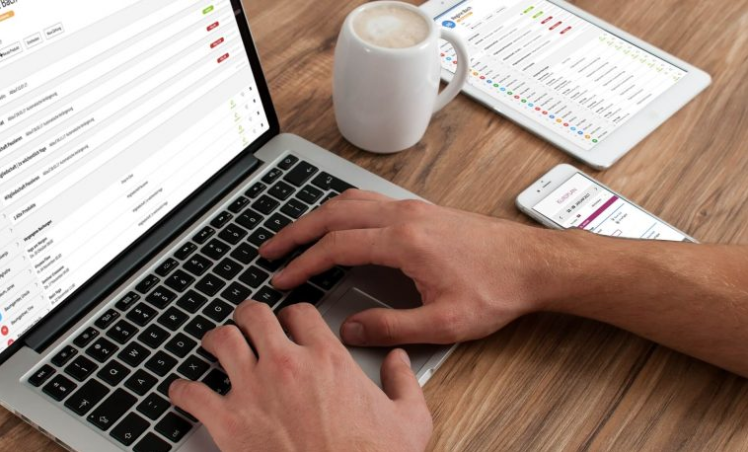Généralités sur l’affichage des fichiers et des dossiers
Modifier l’apparence des dossiers permet d’avoir un affichage qui nous correspond. Modifier l’apparence des fichiers n’a pas qu’un but esthétique, il permet d’afficher des informations qui sont parfois nécessaires de connaître, telles que la taille, la date et le type d’un fichier. Par exemple, vous serez en mesure de repérer facilement quels sont les fichiers qui utilisent le plus d’espace dans votre ordinateur.
Sommaire
- Modifier la taille des icônes du bureau
- Modifier l’apparence des fichiers et des dossiers
1. Modifier la taille des icônes du bureau
Il est possible de modifier la taille des icônes du bureau en utilisant le raccourci « Ctrl » + Molette de la souris, ou en utilisant le menu contextuel du bureau (clic droit sur le bureau puis « Affichage »). Relâchez le tout quand vous aurez trouvé la taille d’affichage qui vous correspond.
Pour rétablir l’affichage par défaut, faites un clic droit sur le Bureau, puis sélectionnez « Affichage » -> « Petites icônes ». Via ce menu, Windows vous propose 3 tailles d’affichage :
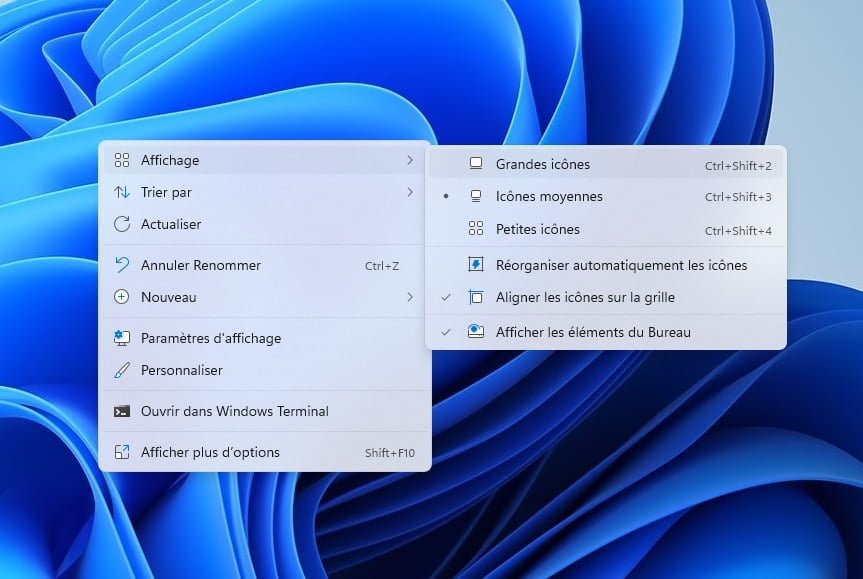
Si vous souhaitez définir une taille d’affichage personnalisée, utilisez la fonctionnalité « Ctrl » + roulette de la souris. Ici, le Bureau avec la taille d’affichage initiale des icônes :
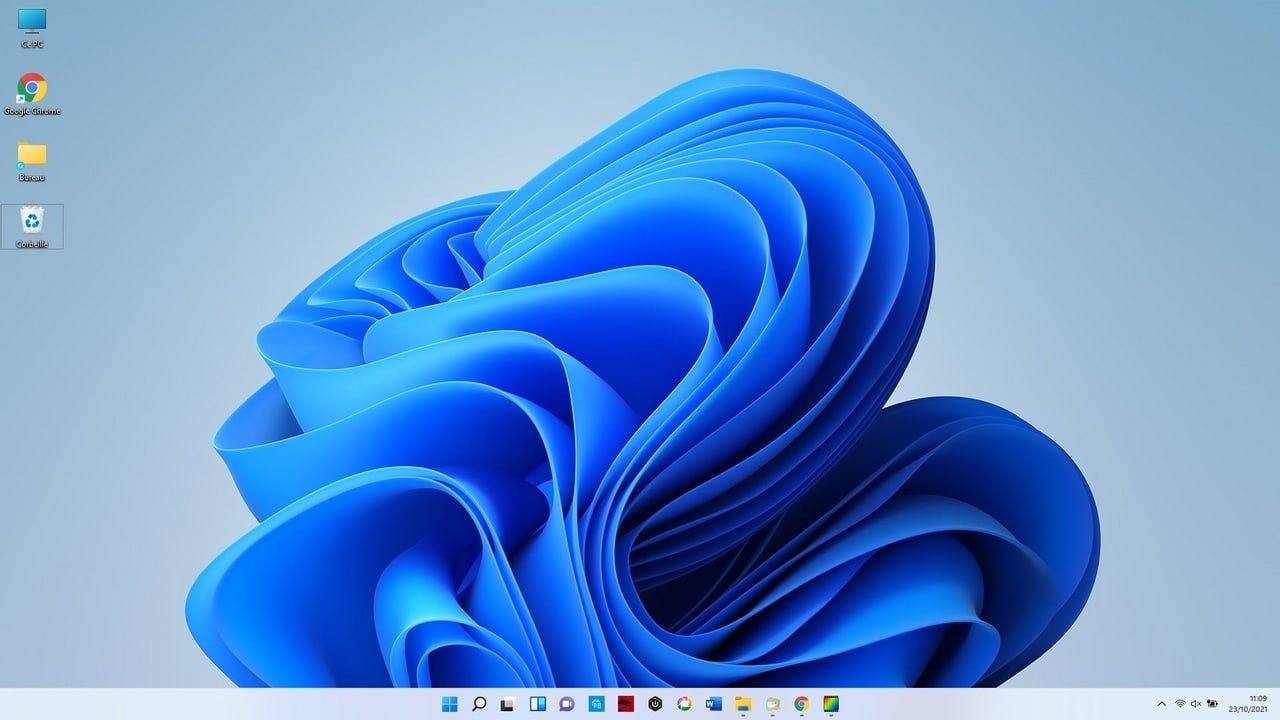
Affichage des icônes en très grand après la manipulation :
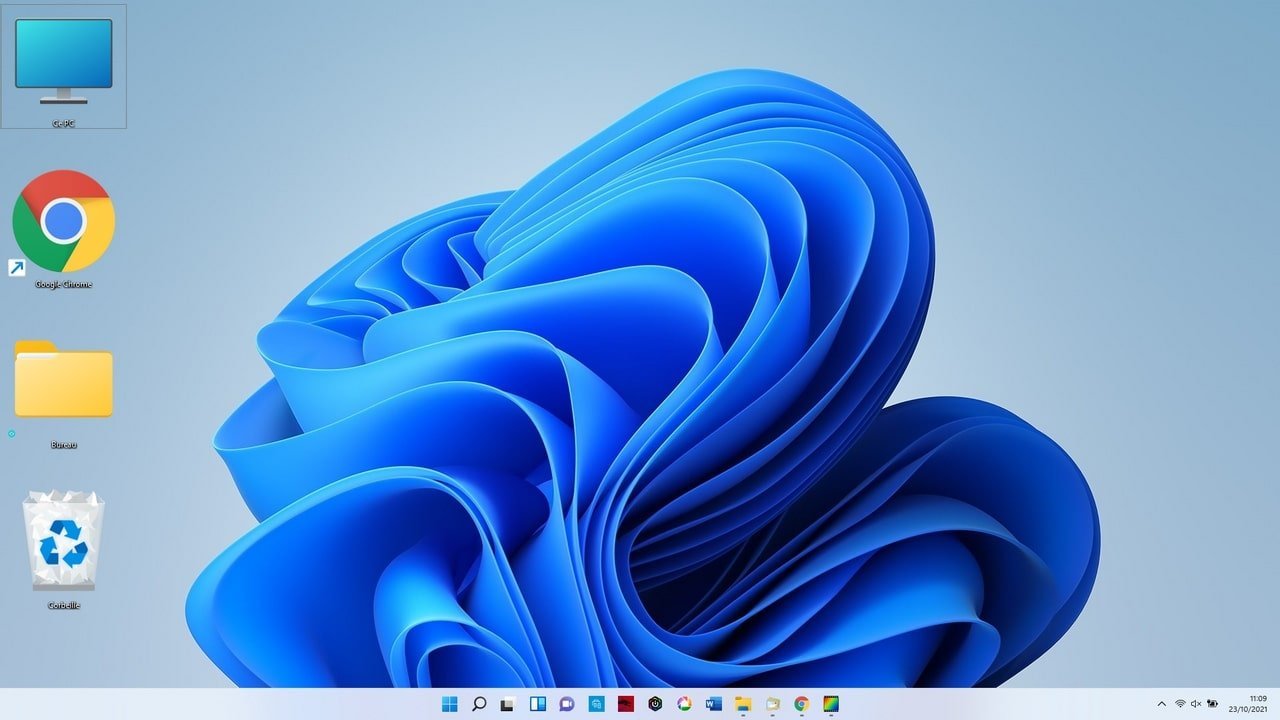
2. Modifier l’apparence des fichiers et des dossiers
Dans l’Explorateur de fichiers, vous pouvez modifier l’affichage des fichiers et des dossiers afin d’afficher les éléments plus grand (utile pour les photos ou les dossiers de photos par exemple), ou au contraire de les afficher sous forme de liste afin d’afficher les caractéristiques des fichiers (taille du fichier, type, date de création…).
Windows propose un vaste choix d’affichage possible : petites icônes, grandes icônes, mosaïque, liste, contenu, détails… Cliquez sur l’affichage désiré pour valider votre choix. Windows mémorisera votre préférence d’affichage dossier par dossier. Pratique ! A propos de pratique, voyons cela en images…
Pour changer l’affichage des fichiers et dossiers, cliquez sur « Afficher » sur la barre d’outils puis sélectionnez le choix de votre convenance :
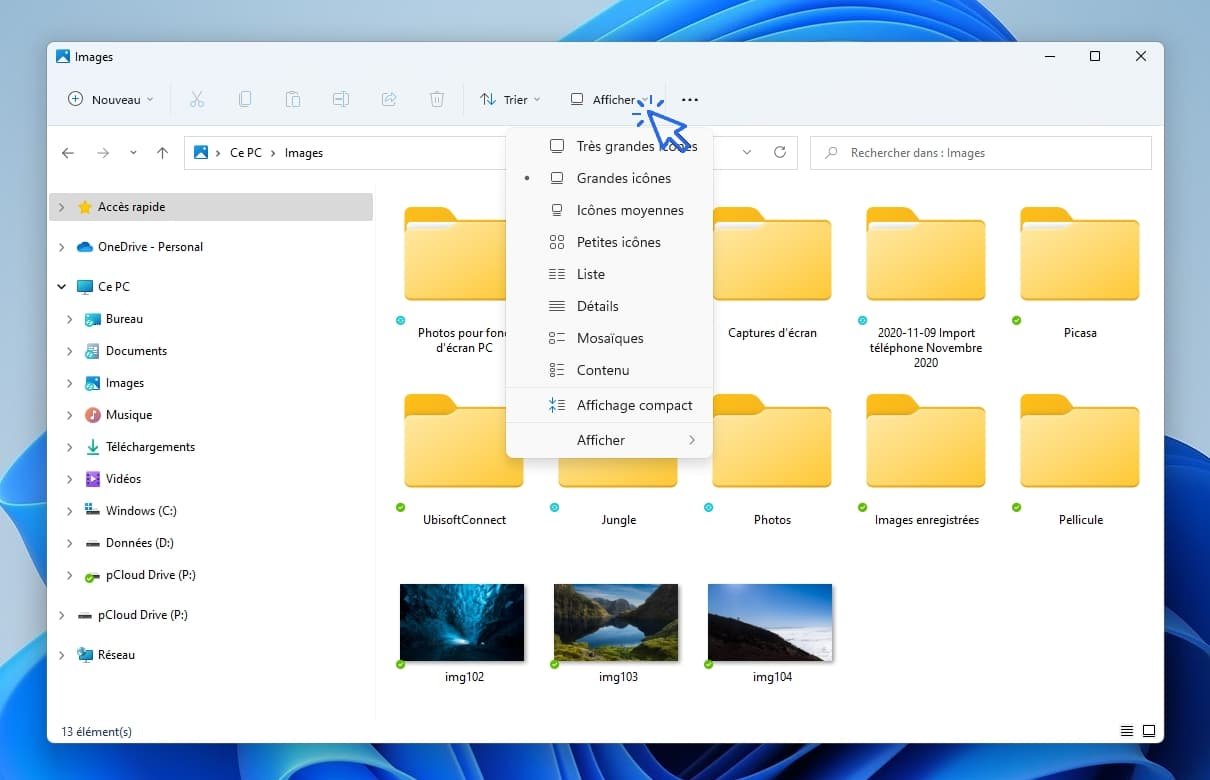
Modifiez également l’apparence des fichiers avec la souris. Pour cela, utilisez la combinaison « Ctrl » + Molette de la souris. Vous pouvez paramétrer un affichage différent pour chaque dossier, que Windows mémorisera. Pratique !
Définir une taille personnalisée des miniatures
Si vous possédez une souris, la manipulation la plus simple consiste à utiliser le raccourci « Ctrl » + Molette de la souris. Vous pourrez ainsi définir une taille d’affichage des éléments de façon totalement personnalisée. En faisant « Ctrl » + Molette vers le bas, lorsque l’on atteint la taille d’affichage minimale (donc « Petites icônes »), Windows change alors le type d’affichage des fichiers : miniatures, Liste, Détails… Si vous n’utilisez pas de souris mais le touchpad de votre PC portable (pavé tactile), vous pouvez accéder aux différents modes d’affichage via le menu « Affichage » de l’Explorateur.
Utiliser la fonction de tri des fichiers
Dans la barre d’outils, notez également la présence de la fonction de Tri des fichiers, très pratique également, par exemple pour afficher vos fichiers des plus récents au plus anciens, ou des plus volumineux au plus petits, comme nous le verrons un peu plus bas.
Pour trier les fichiers par type, date ou taille, cliquez plutôt sur le mode d’affichage « Détails », plus approprié pour cela :
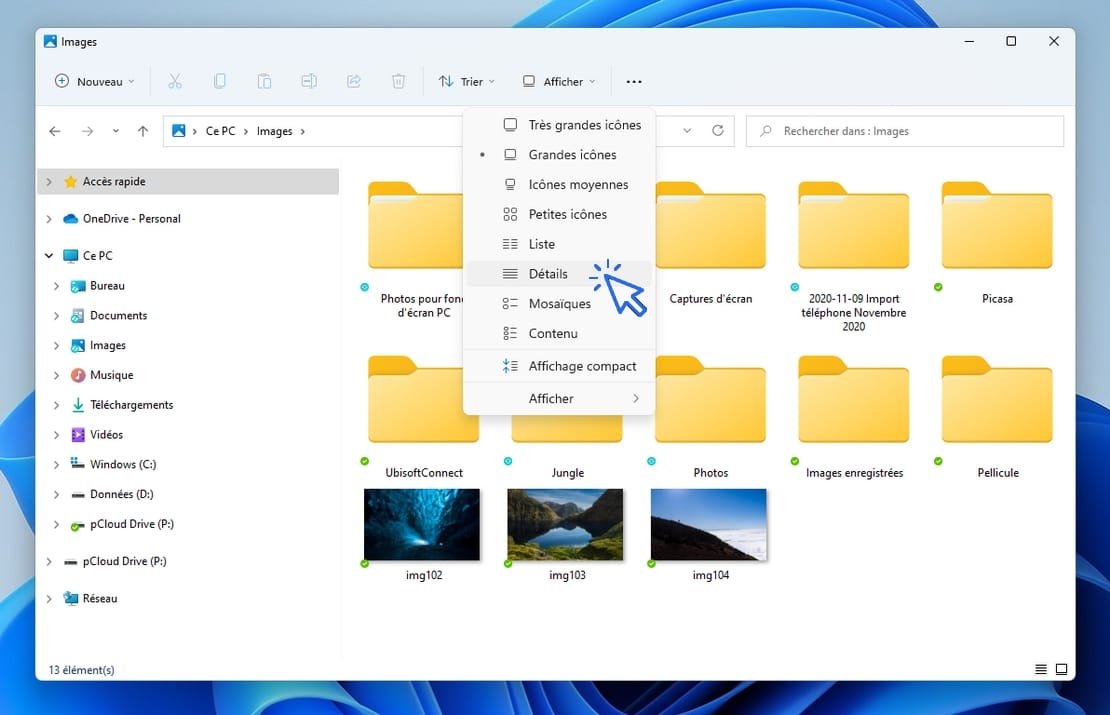
Pour trier les fichiers par date, cliquez sur l’onglet « Date » afin d’afficher les éléments par ordre chronologique décroissant :
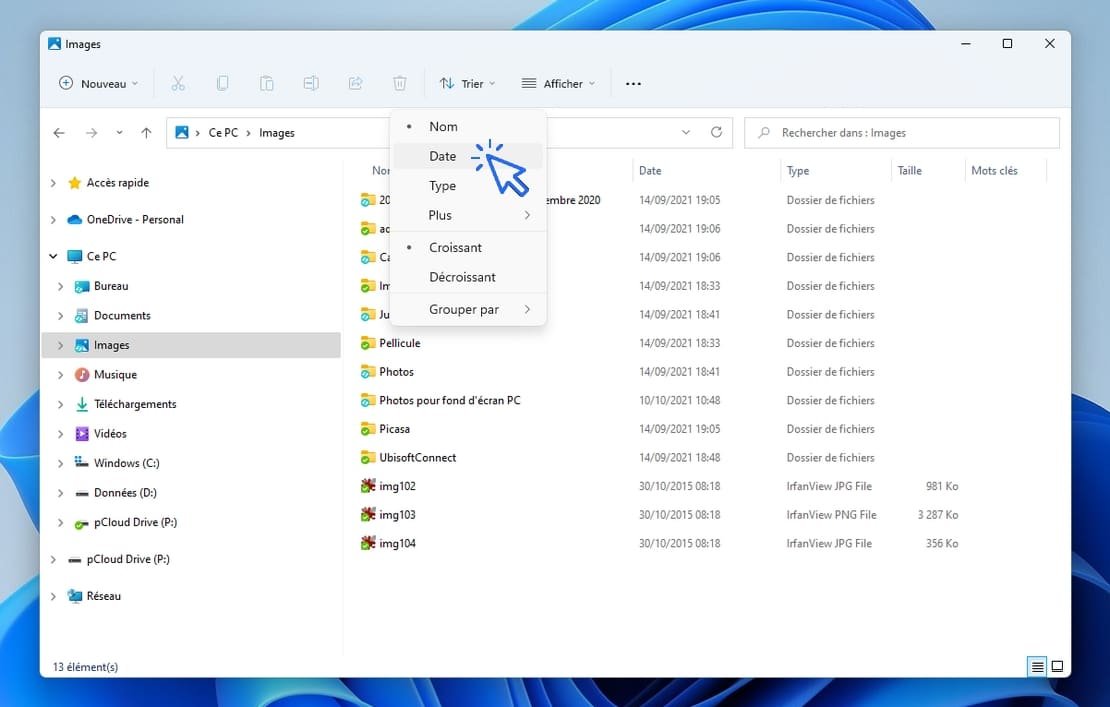
Cliquez sur la zone « Date » pour changer l’ordre de tri, donc pour trier maintenant par ordre croissant :
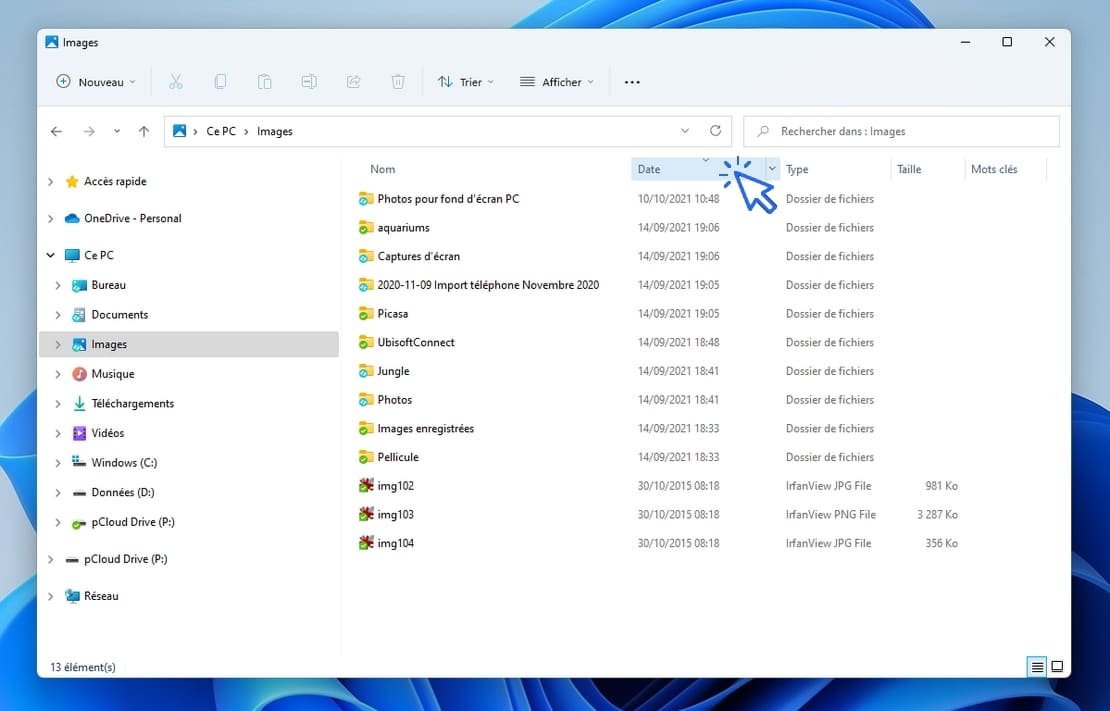
Passer rapidement du mode « Miniatures » au mode « Détail »
Sous Windows 11, il est possible de changer rapidement la présentation des fichiers en basculant entre le mode « Miniatures » et le mode « Détail » (affichage du type, de la taille et de la date de modification des fichiers). Il suffit pour cela de cliquer sur les 2 petites icônes en bas à droite de la fenêtre ouverte. Voyons cela en images.
En bas à droite de la fenêtre, cliquez sur la 1ère icône pour afficher les éléments, fichiers et dossiers sous forme de liste détaillée :
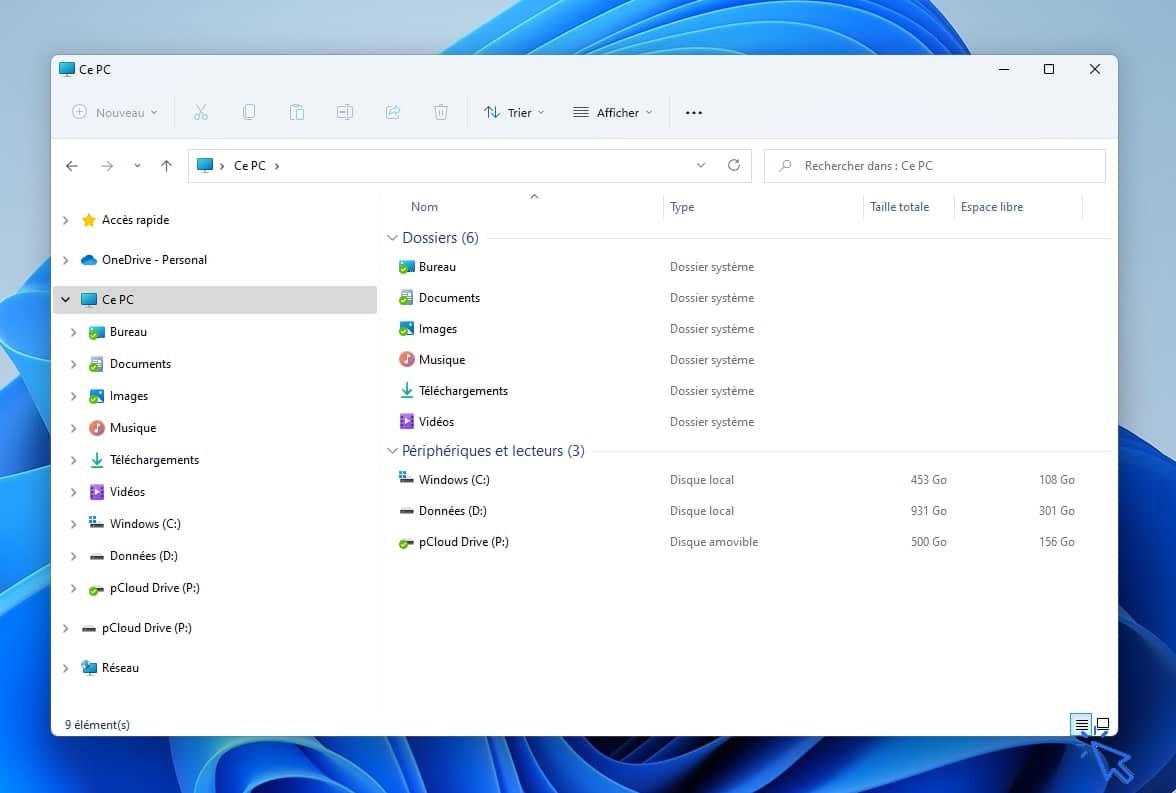
Pour afficher vos fichiers et dossiers sous forme de miniatures, cliquez plutôt sur la seconde icône en bas à droite de la fenêtre de l’explorateur de fichier:
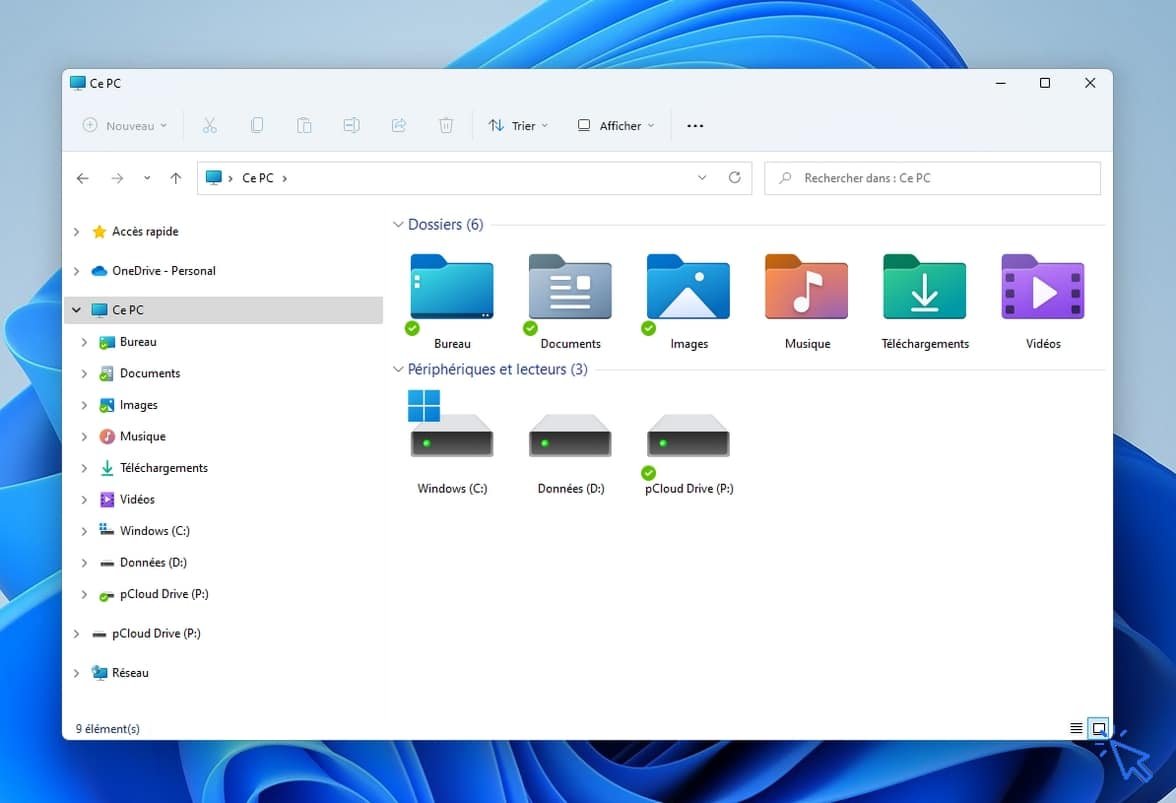
Sous Windows 11, il est possible de modifier rapidement l’affichage des différents éléments du poste de travail grâce à deux petites icônes bien pratiques, situées en bas à droite de l’explorateur de fichiers.
Dans Windows 10
Sous Windows 10, un aperçu en temps réel de l’affichage des éléments est proposé. Survolez un type d’affichage pour avoir un aperçu instantané de l’affichage proposé. Cliquez sur l’affichage désiré pour valider votre choix.
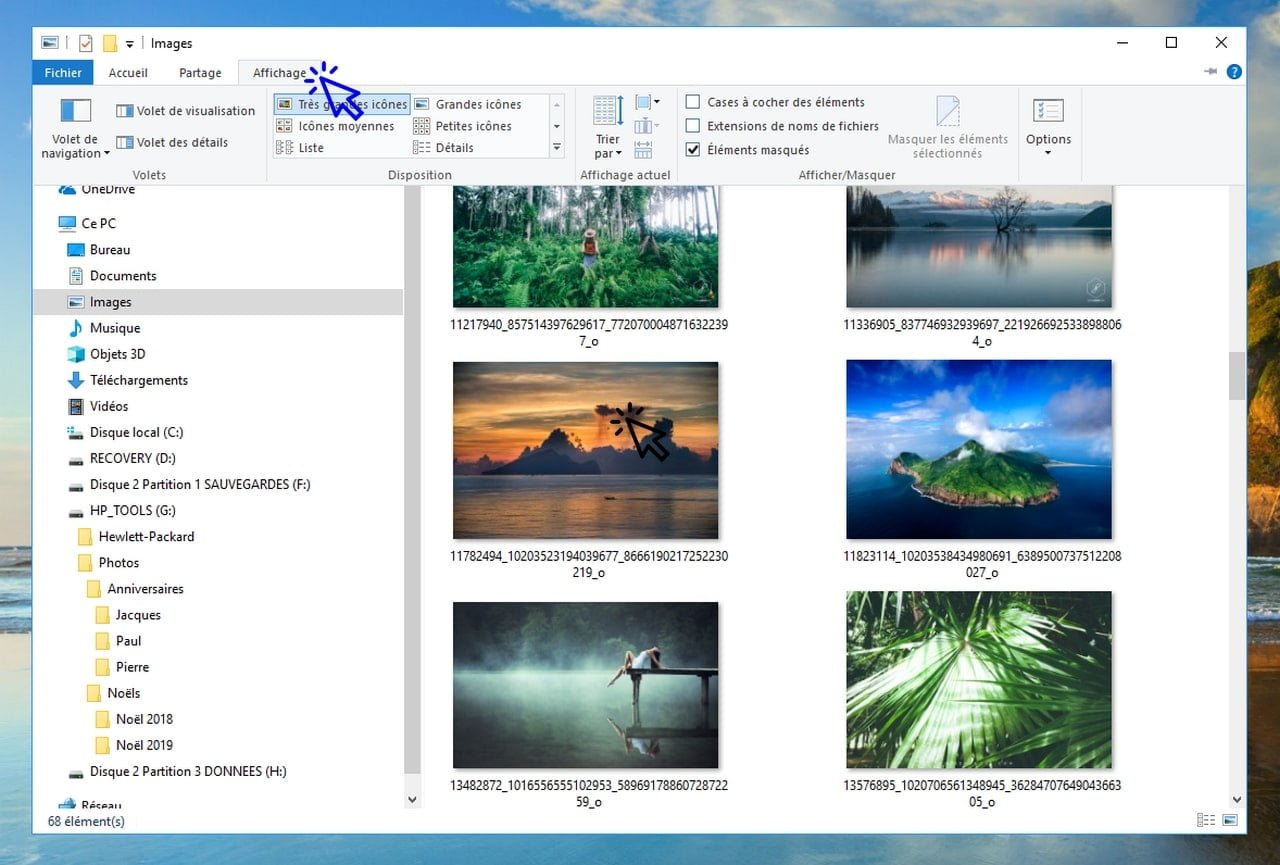
Fin de la leçon 14
Vous vous êtes familiarisé avec la personnalisation de l’affichage des fichiers et des dossiers.