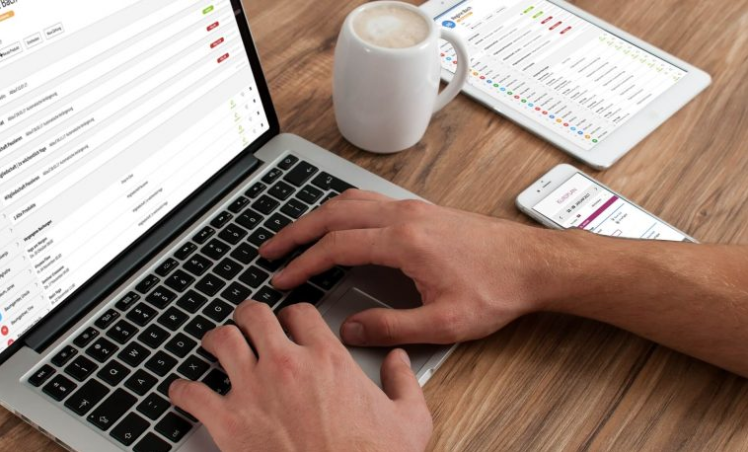Généralités sur les dossiers
Les dossiers permettent de regrouper un ensemble de fichiers. Pour faire une analogie, un dossier est l’équivalent d’une sacoche, les fichiers sont les documents qui s’y trouvent. Afin de retrouver facilement ses documents, rien de tel qu’une sacoche bien organisée !
Sommaire
- Créer des dossiers
- Organiser ses dossiers
1. Créer des dossiers
Pour créer un dossier sur le bureau ou dans l’Explorateur de Windows, faites un clic droit afin d’ouvrir le menu contextuel, puis cliquez sur « Nouveau » -> « Dossier ». Donnez-lui un nom puis validez en appuyant sur « Entrée ». Vous pouvez créer des dossiers dans vos dossiers personnels accessibles depuis l’Explorateur de fichiers (Documents, Images, Vidéos…), mais aussi sur le bureau comme ici :
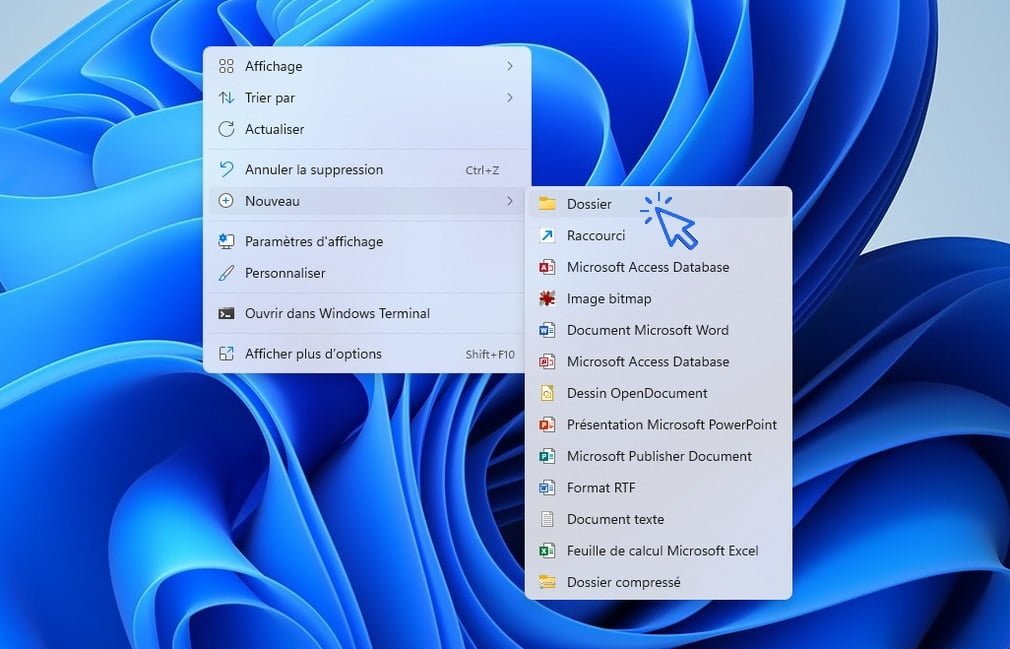
Il ne reste plus qu’à lui donner un nom. Appuyez sur Entrée (touche du clavier) ou faites un clic gauche à côté du dossier pour valider.
Dans l’Explorateur de fichiers
Pour créer des dossiers dans vos dossiers personnels (Documents, Images, Vidéos, Musique, Téléchargements…), ouvrez l’Explorateur puis faites « clic droit » -> « Nouveau » -> « Dossier », comme vu ci-dessus. Mais ici il est également possible d’utiliser la barre d’outils de l’Explorateur. Cliquez sur « + Nouveau » sur la barre d’outils (Dans Windows 10, une icône « Nouveau dossier » est également proposée sur la barre d’outils de l’Explorateur de fichiers) :
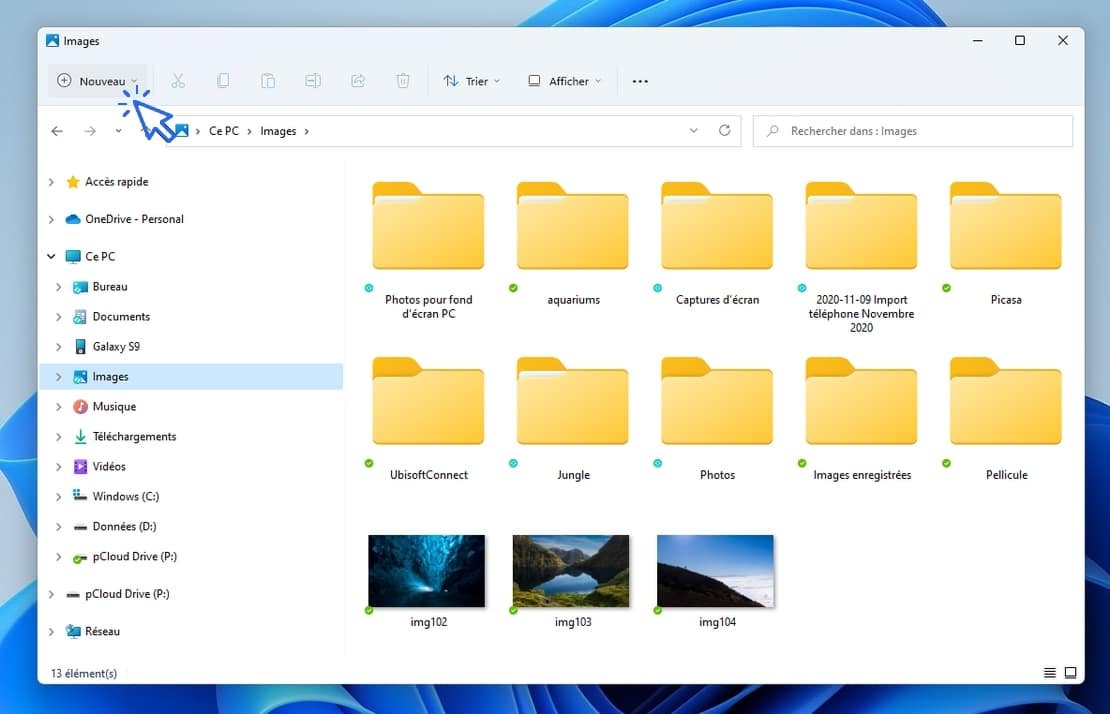
Sélectionnez alors « Dossier » :
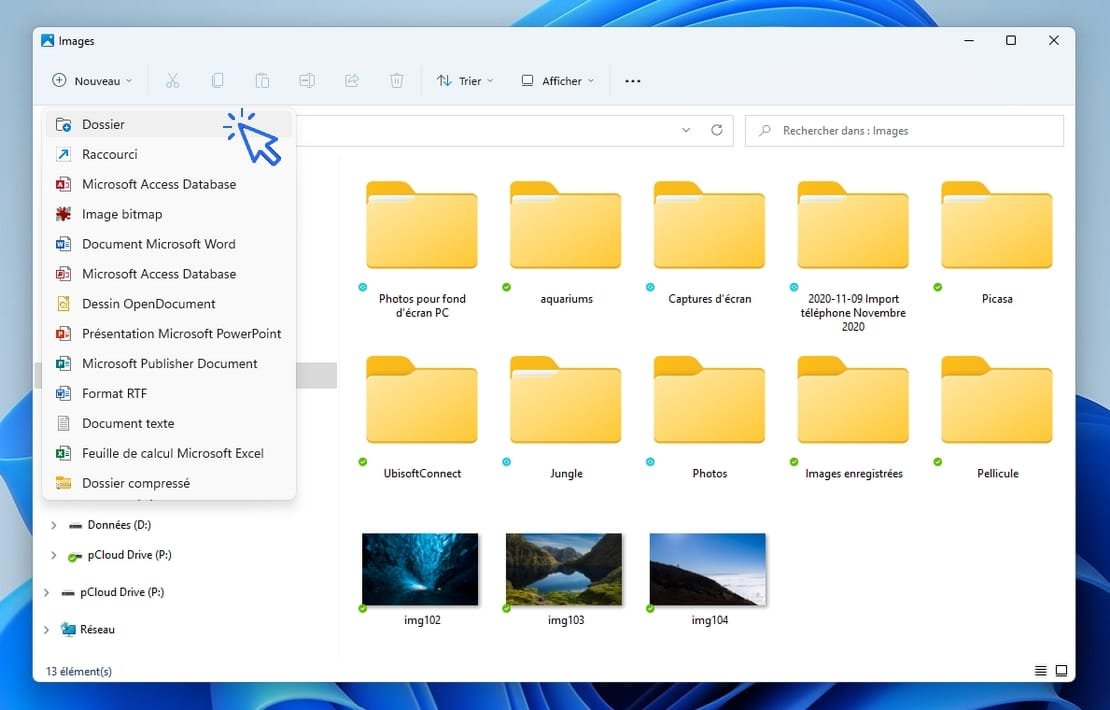
Il ne reste plus qu’à lui donner un nom. Appuyez sur Entrée (touche du clavier) ou faites un clic gauche à côté du dossier pour valider.
2. Organiser ses dossiers
Afin de classer vos fichiers et les retrouver plus facilement, il est indispensable d’organiser vos dossiers. Organiser ses dossiers correspond à créer des sous-dossiers et à venir y ranger ses fichiers (en les déplaçant en les glissant, ou en utilisant la technique du Couper/Coller). Vous allez ainsi créer des arborescences de dossiers.
Prenons un exemple. Nous allons créer plusieurs dossiers imbriqués. L’arborescence que nous allons mettre en place est la suivante :
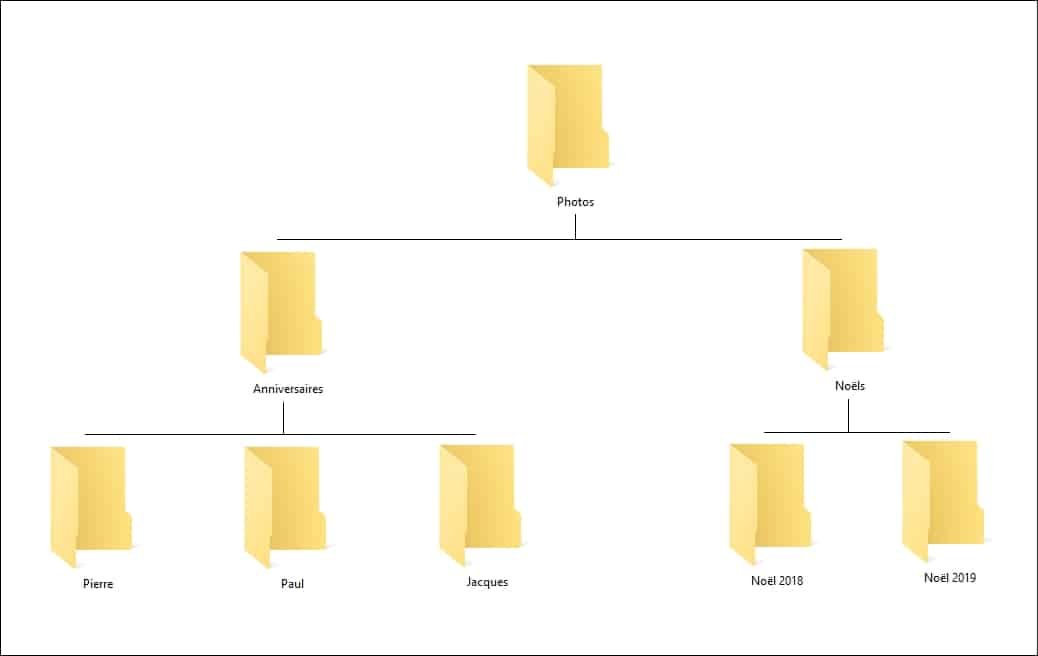
Exemple d’arborescence de dossiers
- Ouvrez l’Explorateur et allez dans le dossier de votre choix, par exemple dans le dossier « Mes Images ».
- Commencez par créez un dossier et nommez-le « Photos ». Allez dans ce dossier, qui sera le parent.
- Créez maintenant 2 dossiers enfants. Nommez le premier dossier « Anniversaires » et le second « Noëls ».
- Dans le dossier « Anniversaires », créez maintenant 3 nouveaux dossiers : « Pierre », « Paul » et « Jacques ».
- Revenez en arrière grâce à la flèche de navigation afin d’atteindre le dossier parent, soit le dossier « Photos ».
- Allez maintenant dans le dossier « Noëls », et créez 2 dossiers « Noël 2021 » et « Noël 2022 ».
Vous pouvez maintenant vérifier l’arborescence des dossiers créés grâce au menu de navigation latéral :
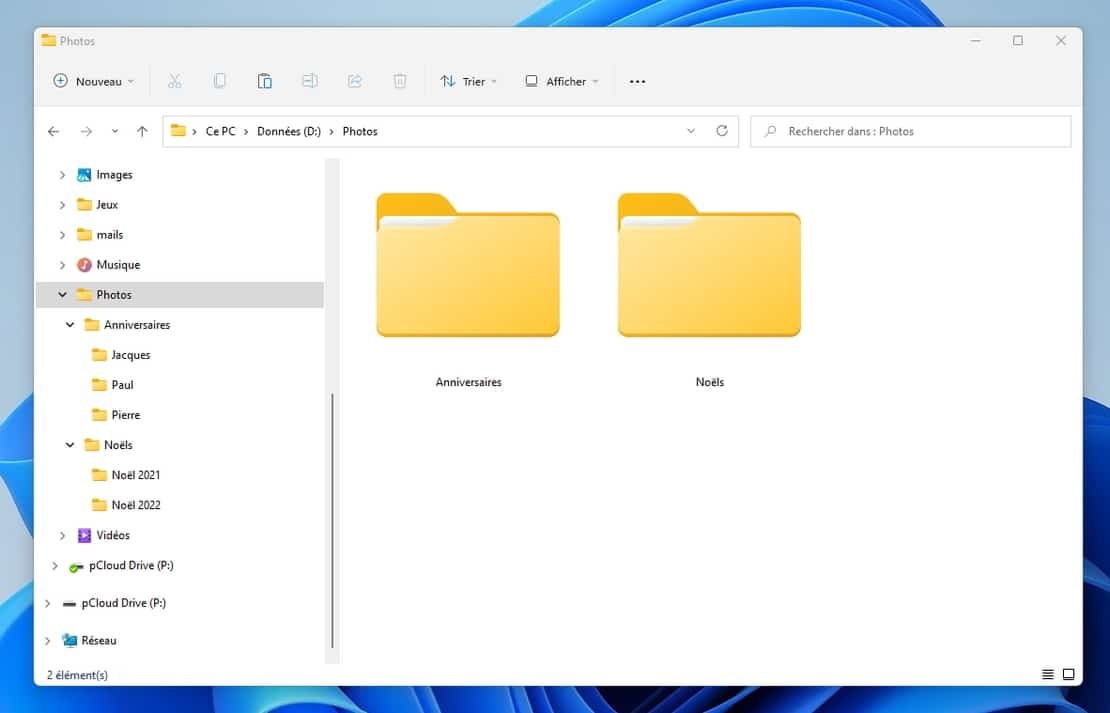
Pour modifier la taille d’affichage de vos dossiers, cliquez sur le menu « Afficher ». Vous pouvez également utiliser le raccourci clavier/souris « Ctrl »+ Molette de la souris.
Déplacer un dossier
Pour déplacer un dossier à partir de l’Explorateur, cliquez sur celui-ci et maintenez le clic. Déplacez-le à l’endroit souhaité après avoir préparé le dossier cible dans le menu latéral gauche (votre dossier cible doit être visible afin de l’atteindre avec la souris). Quand vous serez sur le dossier cible, relâchez le clic. Le dossier sera déplacé.
Si vous cherchez à déplacer un dossier dans un lecteur différent, Windows effectuera une copie et non un déplacement. Il faudra alors utiliser le « couper/coller » pour déplacer votre dossier. Il en va de même pour les fichiers.
Fin de la leçon 13
Vous vous êtes familiarisé avec les dossiers.