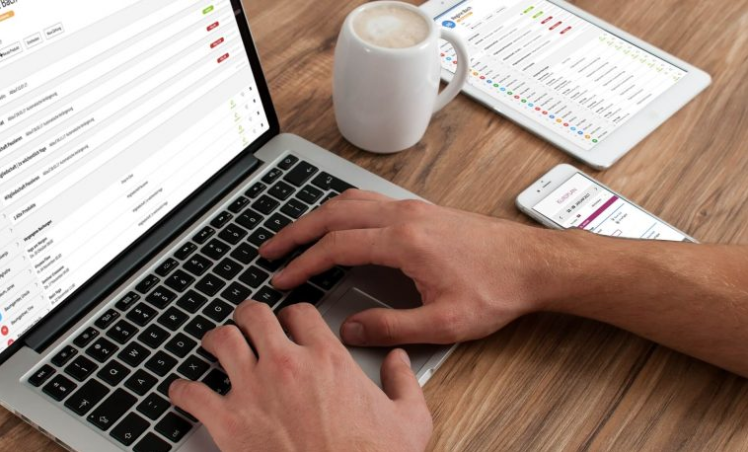Généralités sur les fenêtres de Windows
Utiliser son ordinateur nécessite forcément d’ouvrir plusieurs fenêtres, entre la manipulation de ses fichiers, l’ouverture de pages web, ou encore l’ouverture de plusieurs programmes. Il est donc très pratique de connaître l’ensemble des manipulations possibles à effectuer avec les fenêtres.
Sommaire
- Déplacer une fenêtre
- Réduire, agrandir, fermer et afficher une fenêtre
- Redimensionner une fenêtre
- Agencer les fenêtres avec Snap Layouts
- Afficher l’ensemble des fenêtres ouvertes et basculer d’une fenêtre à une autre
- Réduire l’ensemble des fenêtres ouvertes
- Ouvrir une nouvelle fenêtre
1. Déplacer une fenêtre
Vous pouvez déplacer une fenêtre en cliquant sur le haut de la fenêtre et en maintenant le clic. Déplacez la fenêtre à l’endroit voulu, puis relâchez le bouton de la souris.

2. Réduire, agrandir, fermer et afficher une fenêtre
En haut à droite de votre fenêtre se trouvent 3 boutons : un trait, un carré et une croix.
- Pour réduire une fenêtre, cliquez sur le trait.
- Pour agrandir une fenêtre, cliquez sur le carré
- Pour fermer une fenêtre, cliquez sur la croix.
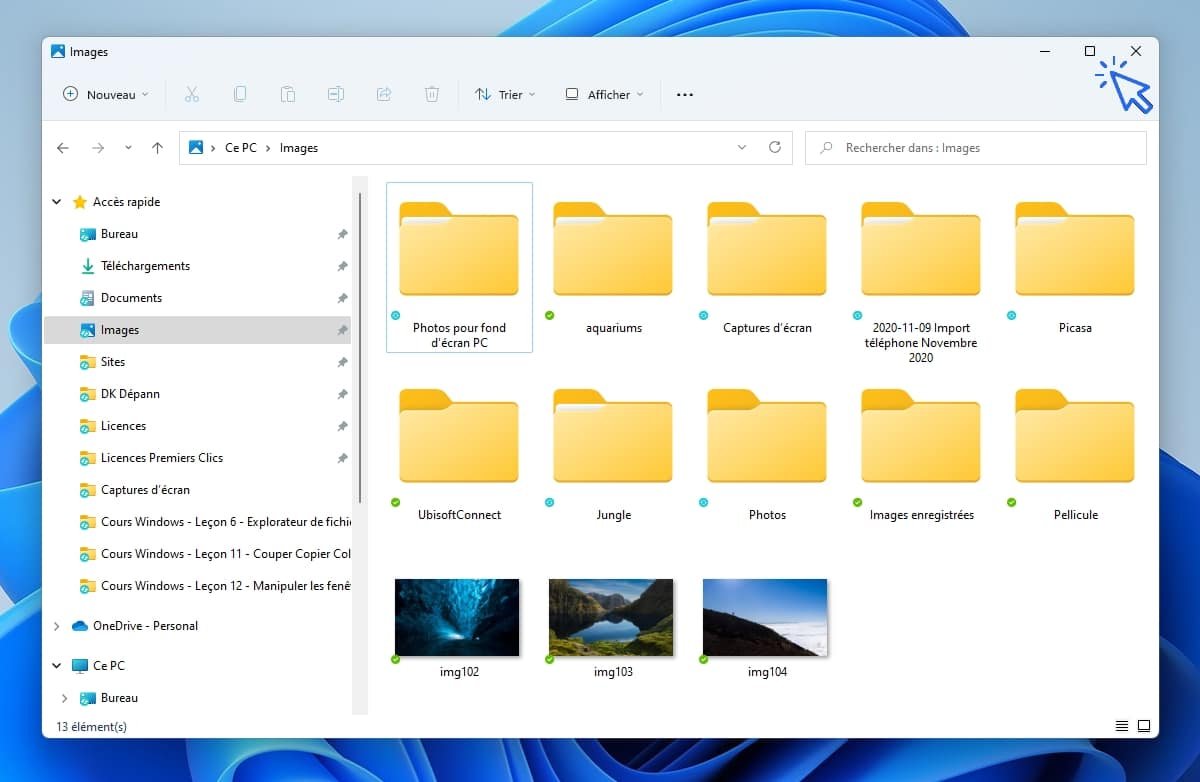
Pour afficher de nouveau votre fenêtre, repérez-la sur la barre des taches et cliquez dessus.
Pour agrandir une fenêtre (pour l’afficher en plein écran), il est également possible d’effectuer un double-clic sur la partie supérieure de la fenêtre :

Toujours pour afficher une fenêtre en plein écran, il est aussi possible de déplacer votre fenêtre contre le bord supérieur de l’écran (donc tout en haut). La fenêtre va alors automatiquement s’agrandir.
Afficher 2 fenêtres côte à côte
Si vous déplacez une fenêtre contre le bord gauche (ou droit) de votre écran, celle-ci va remplir la moitié de l’écran, et Windows va vous demander quelle fenêtre vous souhaitez utiliser pour remplir l’autre moitié de l’espace de travail. Voici un aperçu de la manipulation.
Cliquez en haut de la fenêtre, maintenez le clic de la souris et déplacez la fenêtre contre le bord gauche de votre écran :

Cliquez alors sur la seconde fenêtre que vous souhaitez afficher, les 2 fenêtres rempliront alors tout l’espace :
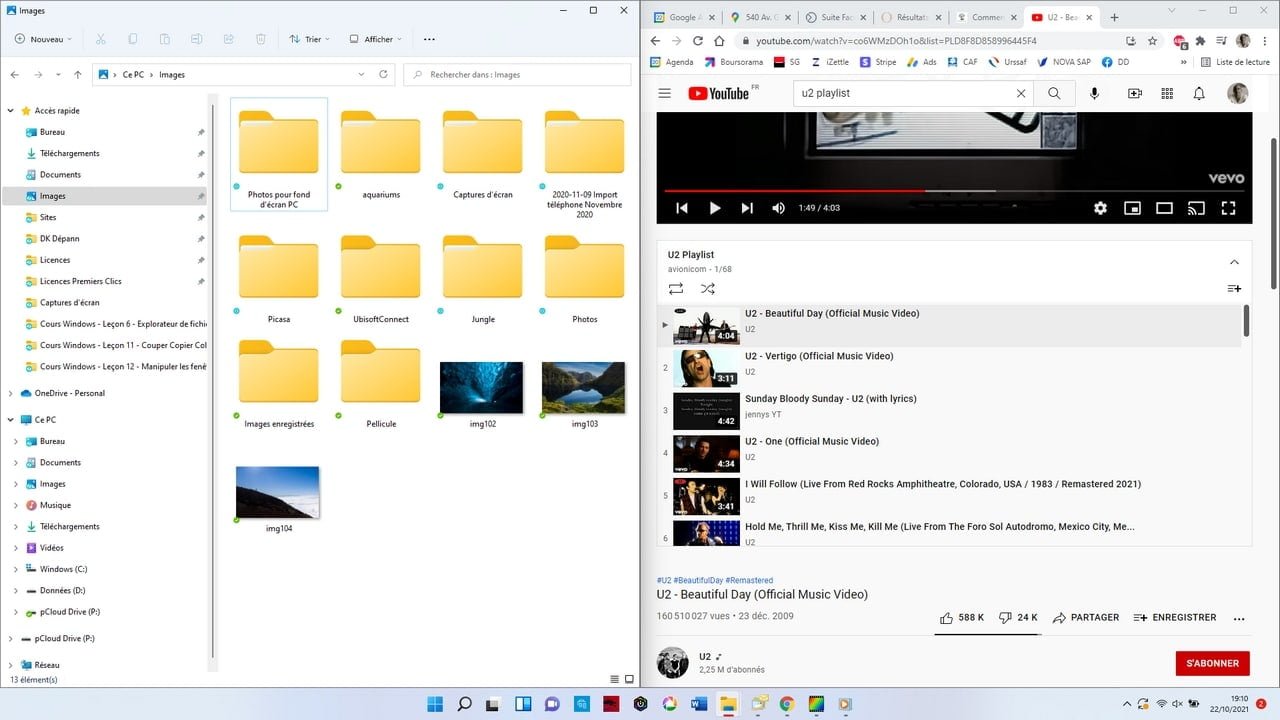
Affichage de 2 fenêtres côte à côte. La fonction Snap de Windows 11 propose d’avantage de configurations d’affichage.
3. Redimensionner une fenêtre
Pour redimensionner une fenêtre, positionnez le curseur de votre souris sur un bord de celle-ci. Le curseur de votre souris affichera alors une double flèche vous indiquant que vous êtes prêt à redimensionner votre fenêtre. Cliquez, maintenez le clic, et agrandissez ou réduisez la fenêtre comme bon vous semble.
Vous pouvez également redimensionner une fenêtre en utilisant un coin de la fenêtre; pour modifier la hauteur et la largeur simultanément.
Si vous avez régulièrement besoin de redimensionner vos fenêtres, le chapitre suivant va vous intéresser. En effet, Windows 11 propose la fonction Snap qui permet d’agencer aisément ses fenêtres, de façon automatique. Les fenêtres viennent s’afficher de manière précise, remplissant tout l’espace de travail; fini la corvée du redimensionnement manuel des fenêtres.
4. Agencer les fenêtres avec Snap Layouts
Si vous possédez Windows 11, la fonction Snap Layouts permet d’agencer facilement et efficacement les fenêtres pour avoir un espace de travail optimisé. Une fonction très utile si vous avez une utilisation professionnelle de votre PC et si vous avez un grand écran.
Dans l’exemple qui suit nous allons demander à Windows d’afficher 2 fenêtres côte à côte, en lui demandant de réserver 2/3 de l’écran pour la première fenêtre et le reste pour la seconde. Pour utiliser la fonction snap, placez le curseur sur l’icône d’agrandissement de la première fenêtre, et cliquez sur le format que vous voulez lui attribuer :

Cliquez ensuite sur la 2ème fenêtre que vous souhaitez voir apparaître à droite de l’écran :
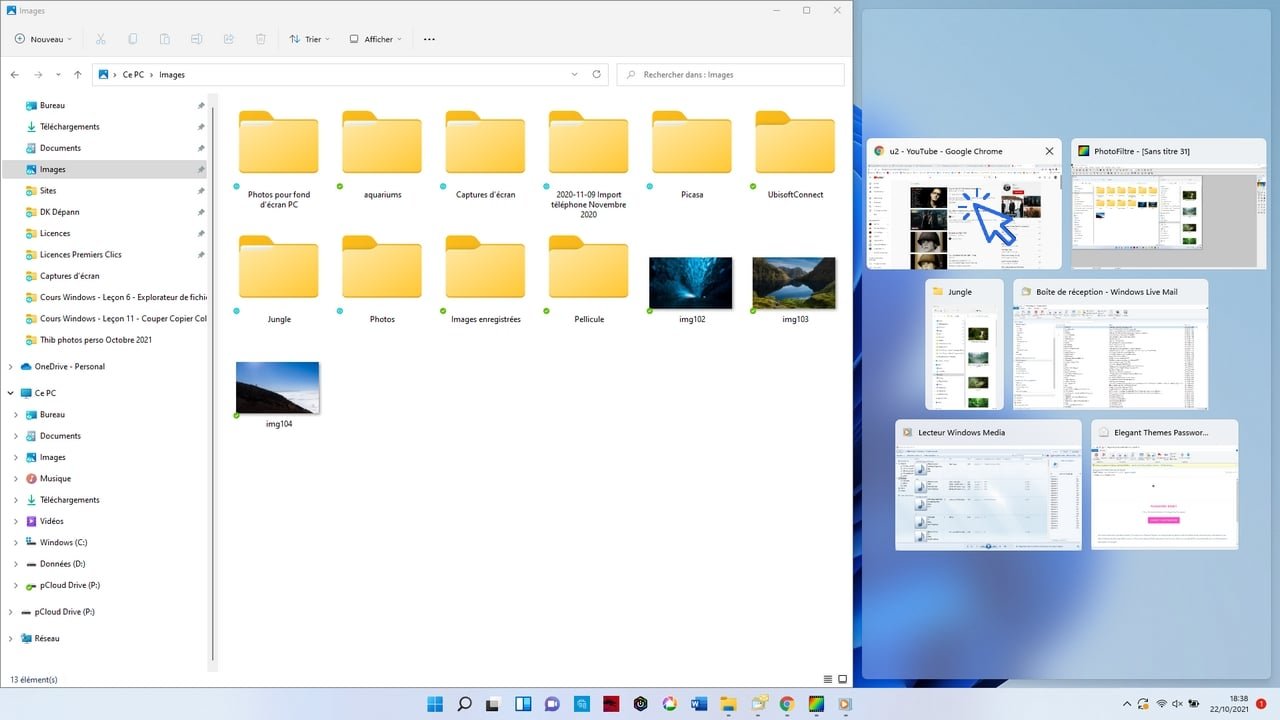
Les 2 fenêtres sont agencés automatiquement et remplissent entièrement l’écran. Pratique !
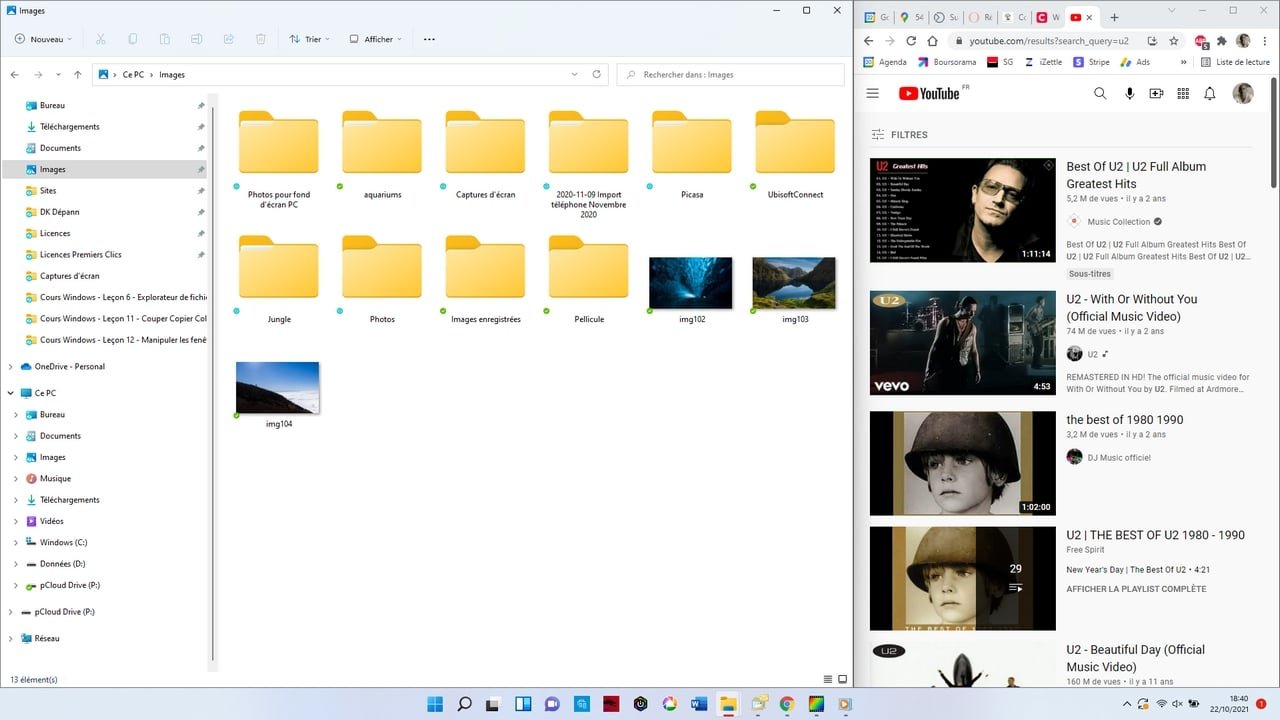
La fonctionnalité Snap Layouts est une grande nouveauté de Windows 11.
5. Afficher l’ensemble des fenêtres ouvertes et basculer d’une fenêtre à une autre
Il est possible d’afficher l’ensemble des fenêtres qui sont ouvertes sur votre ordinateur. Ceci est très pratique pour retrouver une fenêtre précise rapidement, ou pour voir quelles sont les fenêtres ouvertes, et fermer toutes celles que vous n’utilisez plus.
Cette manipulation est également très pratique pour basculer d’une fenêtre à l’autre, dans le cas où votre travail vous obligerait à jongler en permanence avec deux fenêtres.
La manipulation est la suivante : utilisez la combinaison « Alt+Tab » avec votre clavier, en maintenant la touche « Alt » enfoncée. Vous voyez ainsi l’ensemble des fenêtres et applications ouvertes sur votre ordinateur. Pour afficher une fenêtre précise, appuyez ensuite autant de fois sur « Tab » que nécessaire, jusqu’à ce que vous l’ayez atteinte. Relâchez ensuite la touche « Alt » pour afficher la fenêtre.
Entraînez-vous tout de suite ! Voici ce que vous devriez apercevoir :

6. Réduire l’ensemble des fenêtres ouvertes
Il est possible de réduire rapidement l’ensemble des fenêtres en cliquant sur l’extrémité droite de la barre des tâches :

6. Ouvrir une nouvelle fenêtre
Il est possible d’ouvrir plusieurs fenêtres de l’explorateur de fichiers afin de vous faciliter le travail, notamment pour copier ou déplacer des fichiers. Utilisez le raccourci clavier « touche Windows + E » afin d’ouvrir plusieurs fenêtres en même temps dans Windows.

Fin de la leçon 12
Vous vous êtes familiarisé avec les fenêtres.