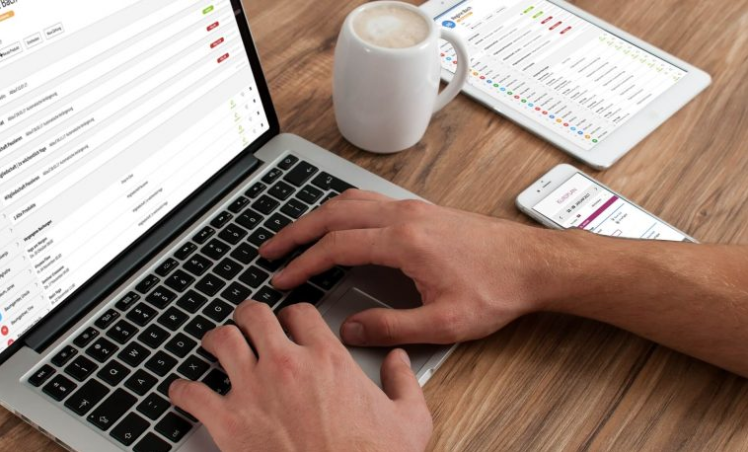Généralités sur les mots de passe
Vous pouvez afficher l’ensemble de vos identifiants et mots de passe mémorisés par votre navigateur. Voici la manipulation à effectuer avec Chrome.Télécharger Google Chrome
Sommaire
- Retrouver un identifiant ou un mot de passe perdu

1. Retrouver un identifiant ou un mot de passe perdu
Pour afficher l’ensemble de vos identifiants et les mots de passe associés dans Chrome (ou Firefox, la manipulation étant la même), cliquez sur « Menu », « Paramètres », « Paramètres avancés » puis cliquez sur « Gérer les mots de passe » dans l’encart Mots de passe et formulaires. Cliquez alors sur l’icône représentant un œil pour afficher votre mot de passe en clair.
Cible : Menu -> Paramètres -> Paramètres avancés -> Gérer les mots de passe
Voyons cela en images. Commencez par ouvrir le menu de votre navigateur :
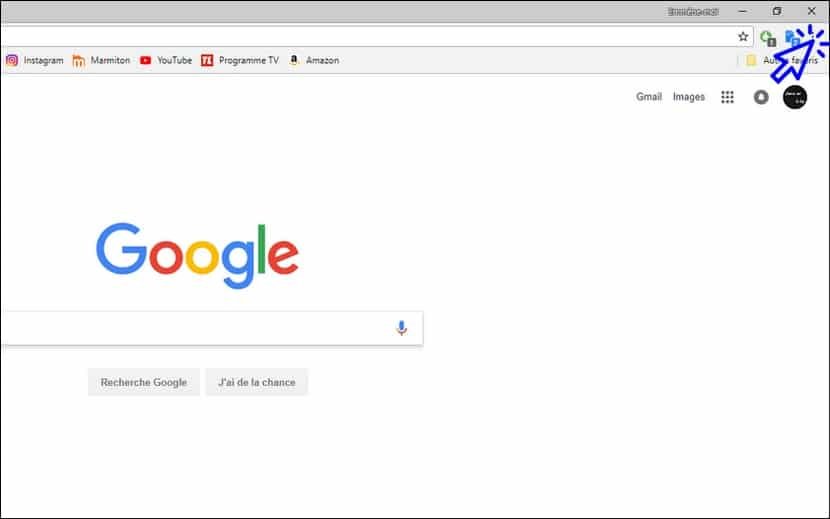
Cliquez ensuite sur « Paramètres » :
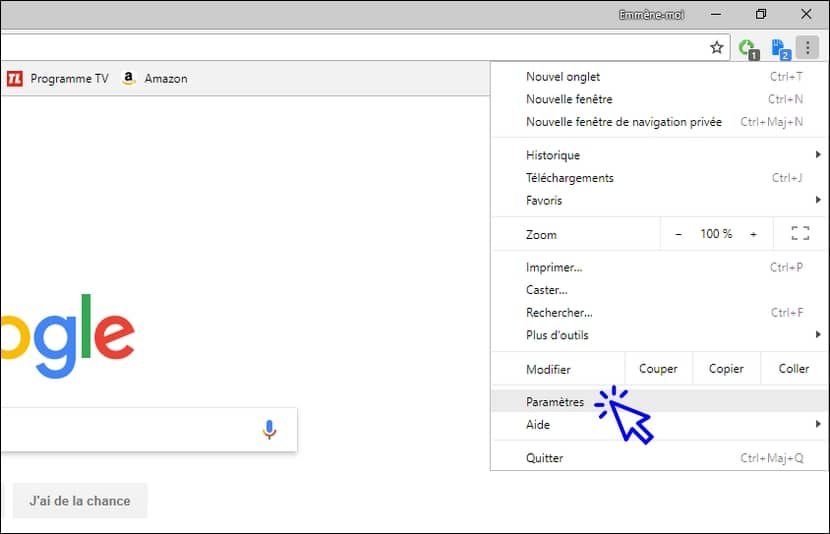
puis sur « Paramètres avancés » :
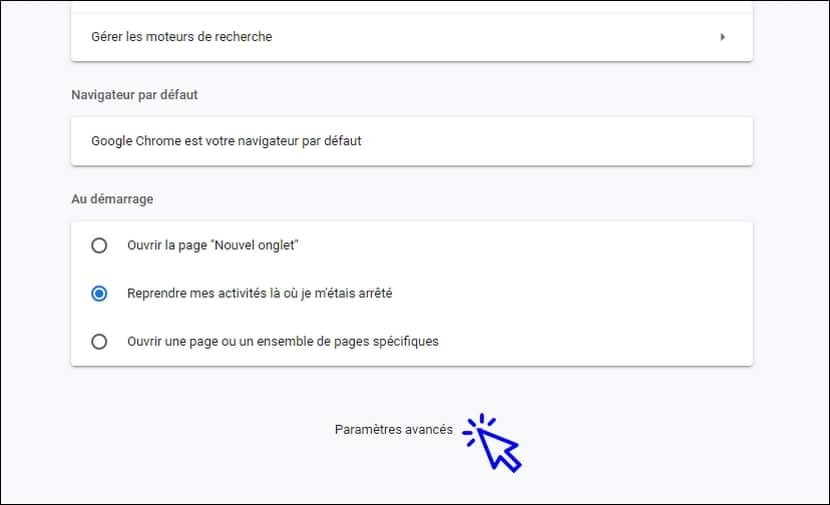
Cliquez maintenant sur « Gérer les mots de passe » :

La liste de vos identifiants et mots de passe enregistrés s’affiche. Affichez alors vos mots de passe perdus en cliquant sur l’icône représentant un œil.
Pour aller plus loin
Nous vous invitons à lire nos conseils pour créer un mot de passe simple mais sécurisé. Nous vous proposons également de télécharger et d’imprimer un mémo pour vos mots de passe.
Fin de la leçon 9
Vous savez maintenant retrouver un identifiant ou un mot de passe perdu.