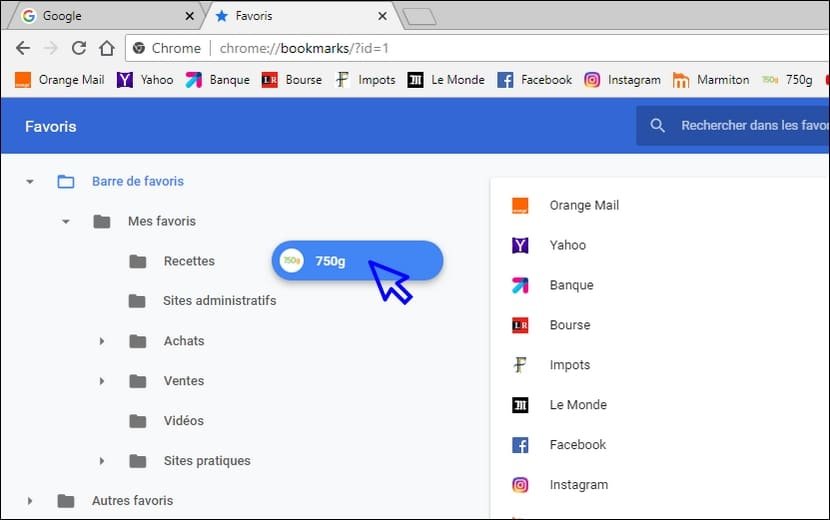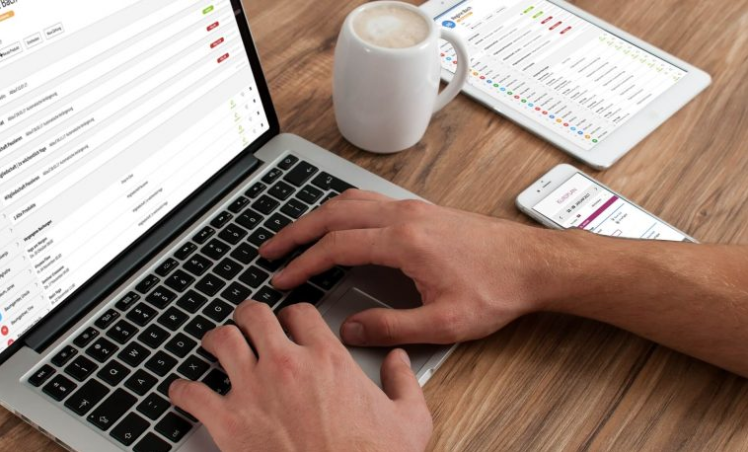Généralités sur la barre de favoris
La barre de favoris est très utile car elle nous permet de créer des raccourcis vers nos sites préférés. Il est possible d’en ajouter et d’en supprimer facilement, de les déplacer à l’intérieur de la barre et des les organiser, lorsque l’on en accumule !Télécharger Google Chrome
Sommaire
- Afficher la barre de favoris
- Ajouter un site à la barre de favoris
- Déplacer un favoris
- Supprimer un favoris
- Organiser ses favoris
1. Afficher la barre de favoris
Si votre navigateur n’affiche pas la barre de favoris, il va falloir l’activer. Pour cela, rendez-vous à l’encart « Apparence » de la page des paramètres de Google Chrome et activez la barre de favoris. Une nouvelle façon d’afficher facilement la barre de favoris est de cliquer sur Menu -> Favoris -> Afficher la barre de favoris.
Cible : Menu -> Paramètres -> Apparence -> Afficher la barre de favoris
Ouvrez tout d’abord le menu de Chrome :
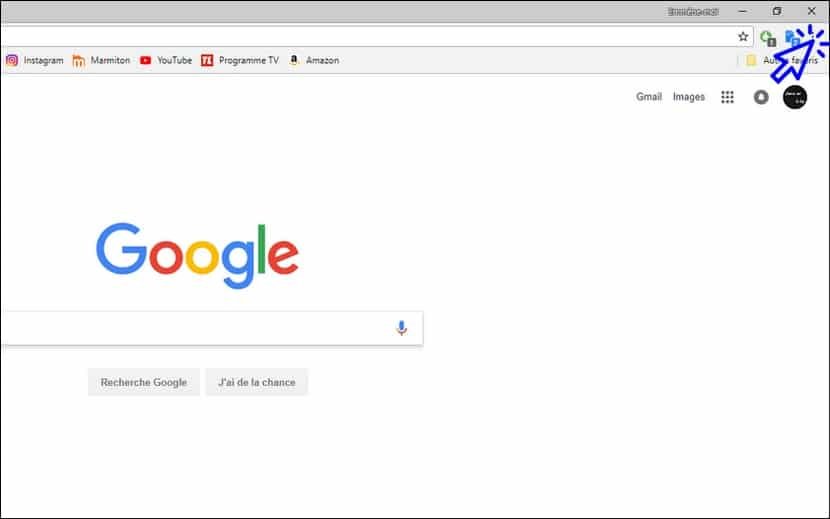
Cliquez ensuite sur « Paramètres » :
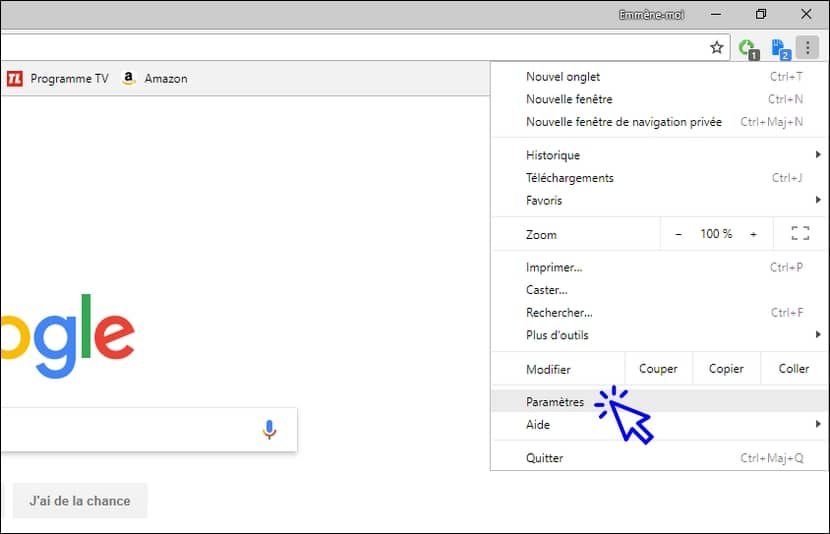
et activez l’affichage de la barre de favoris en déplaçant le curseur bleu vers la droite :

2. Ajouter un site ou une page à la barre des favoris
Pour ajouter un site ou une page web à la barre de favoris, cliquez sur l’étoile située à l’extrémité droite de la barre d’adresse. Entrez ensuite un nom court afin de ne pas encombrer votre barre de favoris. Vous pouvez également utiliser le raccourci clavier « Ctrl »+ »D » pour ajouter un site en favoris.
Pour modifier le nom d’un favoris, faites un clic droit sur le favoris et sélectionnez « Modifier ». Une étoile jaune signifie que vous avez déjà enregistré le favoris.
Voyons comment ajouter un favoris en images. Dans cet exemple nous allons ajouter le site de recettes de cuisine « 750g » à notre barre de favoris. Ouvrez un nouvel onglet (si vous ne savez pas comment faire, consultez la leçon « Ouvrir un nouvel onglet ») et rendez vous sur le site 750g (en tapant 750g.fr dans la barre d’adresse, ou en passant par le moteur de recherche de votre navigateur, comme Google par exemple). Vous y êtes ? Continuons en images.
Cliquez sur l’étoile située à droite de la barre d’adresse :

Modifiez le nom :


puis cliquez sur OK. Votre favoris est maintenant présent sur la barre !

3. Déplacer un favoris
Sur la barre de favoris, vous pouvez changer l’ordre d’affichage de vos favoris. Sélectionnez le favoris à déplacer en maintenant le clic gauche et positionnez-le à sa nouvelle place.
Exemple. Avant le déplacement :

Après :
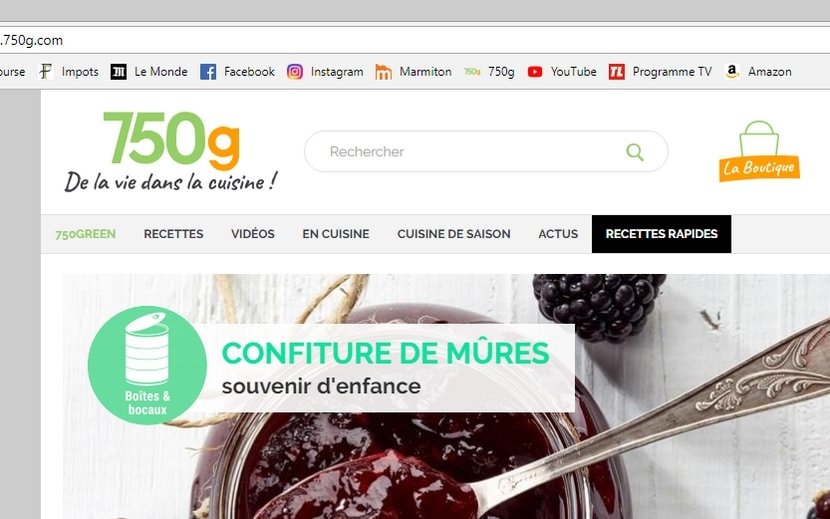
4. Supprimer un favoris
Pour supprimer un favoris, effectuez un clic droit sur le favoris et sélectionnez « Supprimer ».
5. Organiser ses favoris
Si vous avez beaucoup de favoris, vous pouvez créer des dossiers afin de les classer par type et donc de les retrouver plus facilement. Recettes, Vidéos, Sites pratiques, Mode, Sites administratifs… Ici vous êtes libre de faire ce que vous voulez. Pour créer un dossier, faites un clic droit sur la barre de favoris et cliquez sur « Ajouter un dossier… »
Cible : Clic droit sur la barre de favoris-> »Ajouter un dossier »
Lorsque vous ajouterez un futur favoris, vous pourrez alors indiquer à Chrome le dossier à utiliser (voir la 2ème image du 2ème chapitre de cette leçon), ou même créer un nouveau dossier à ce moment précis.
Une fois vos dossiers créés, vous pourrez y ranger vos favoris. Mais voyons d’abord comment ajouter un dossier en images. Créez un nouveau dossier en effectuant un clic droit sur la barre de favoris :

Entrez le nom de votre nouveau dossier puis validez :

Renouvelez l’opération autant que fois que nécessaire en utilisant le bouton « Nouveau dossier ».
Maintenant que vous avez créé vos dossiers, vous allez pouvoir classer vos favoris en déplaçant chaque favoris dans son dossier adéquat, via le Gestionnaire de favoris. Pour accéder au Gestionnaire de favoris, cliquez sur Menu, sélectionnez « Favoris » puis cliquez sur « Gestionnaire de favoris ». Vous pouvez également atteindre le Gestionnaire de favoris en effectuant un clic droit sur la barre de favoris.
Cible : « Menu »-> »Favoris »-> »Gestionnaire de favoris »
Voyons cela en images. Accédez au Gestionnaire de favoris :

Vous pouvez alors organiser vos favoris en les déplaçant dans les dossiers adéquats :