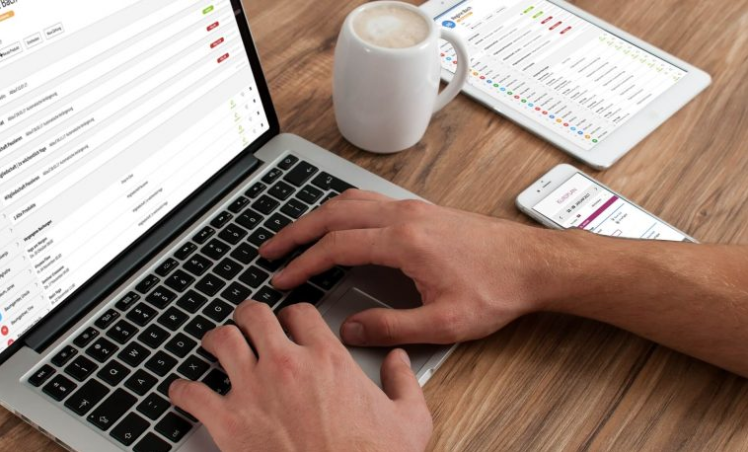Généralités sur la messagerie Skype
L’application Skype permet de communiquer facilement avec ses amis et sa famille. Les deux principales fonctions de Skype sont a messagerie instantanée et la visioconférence, qui vous permettent de dialoguer en temps réel avec vos proches par texte, par voix ou par vidéo !Télécharger Skype
Sommaire
- Installer Skype et créer un compte
- Utiliser la messagerie instantanée
- Effectuer une conversation vidéo (« Chat vidéo »)
- Envoyer des fichiers
Sur PC, vous pouvez également utiliser d’autres services de messagerie instantanée tels que Messenger ou encore Zoom. L’utilisation reste sensiblement identique à Skype, le tuto est donc généraliste.
1. Installer Skype et créer un compte
Pour utiliser la messagerie instantanée Skype, vous devrez au préalable vous créer un compte. Skype est installé nativement avec Windows. Toutefois, pour vérifier si vous possédez ou non Skype, saisissez « Skype » dans la zone de recherche de la barre de favoris. Sous Windows 8, qui ne possède pas cette zone de recherche, ouvrez le Panneau de configuration puis affichez la liste des programmes en cliquant sur « Programmes »/ »Programmes et fonctionnalités ».
Si vous ne possédez pas encore Skype, téléchargez l’application sur internet depuis l’un des nombreux sites qui proposent de télécharger le programme. Vous pouvez accéder au téléchargement de Skype depuis le site Clubic en cliquant ici ou sur le bouton vert « Télécharger Skype » (en haut de cette page).
Une fois le programme téléchargé, cliquez sur le fichier téléchargé pour lancer l’installation. Une fenêtre d’alerte de Windows s’ouvre, pas de panique, c’est normal ! Cliquez sur « Oui » pour confirmer que vous souhaitez lancer le programme. L’installation débute. Cliquez alors sur « Suivant » :

puis cliquez sur « C’est parti » :

Si vous possédez déjà un compte Skype ou Microsoft, saisissez votre adresse e-mail. Sinon, cliquez sur « Créez-en un » :

Cliquez ensuite sur « Utilisez plutôt votre adresse e-mail » :
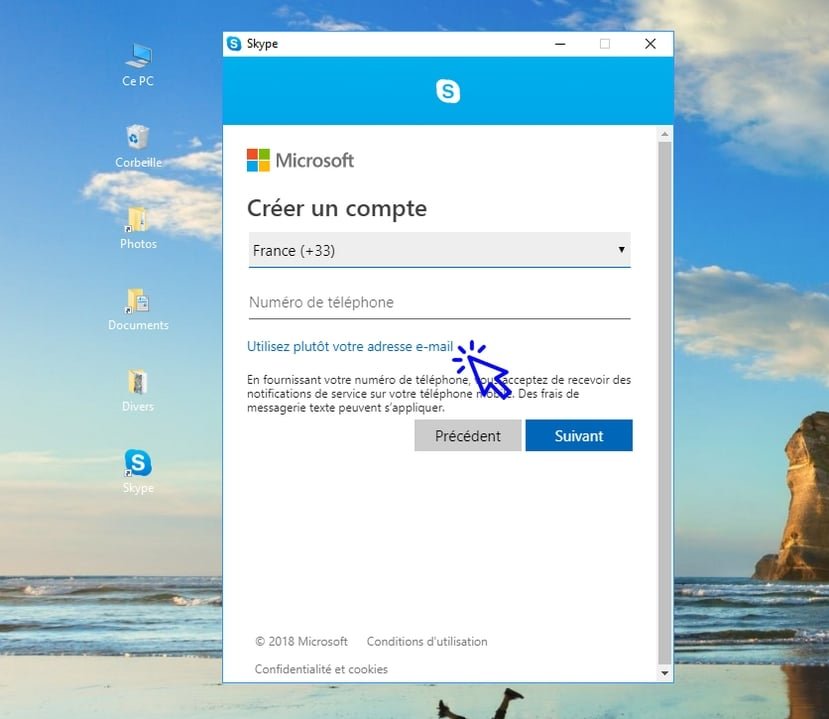
Entrez votre adresse e-mail puis cliquez sur « Suivant » :
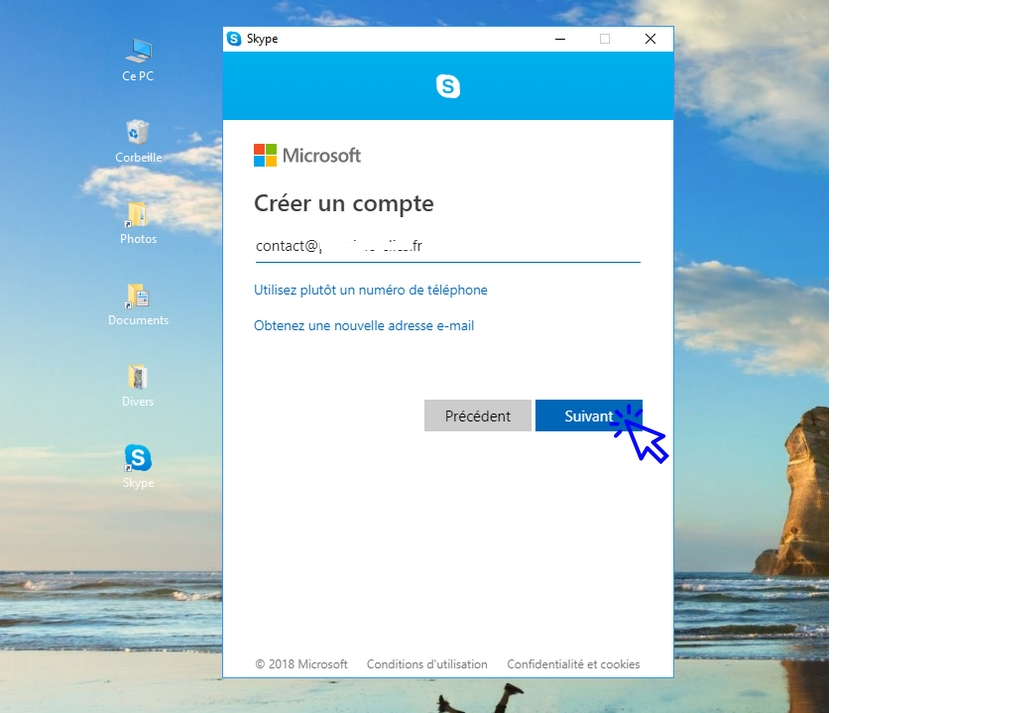
Entrez maintenant vos nom et prénom :
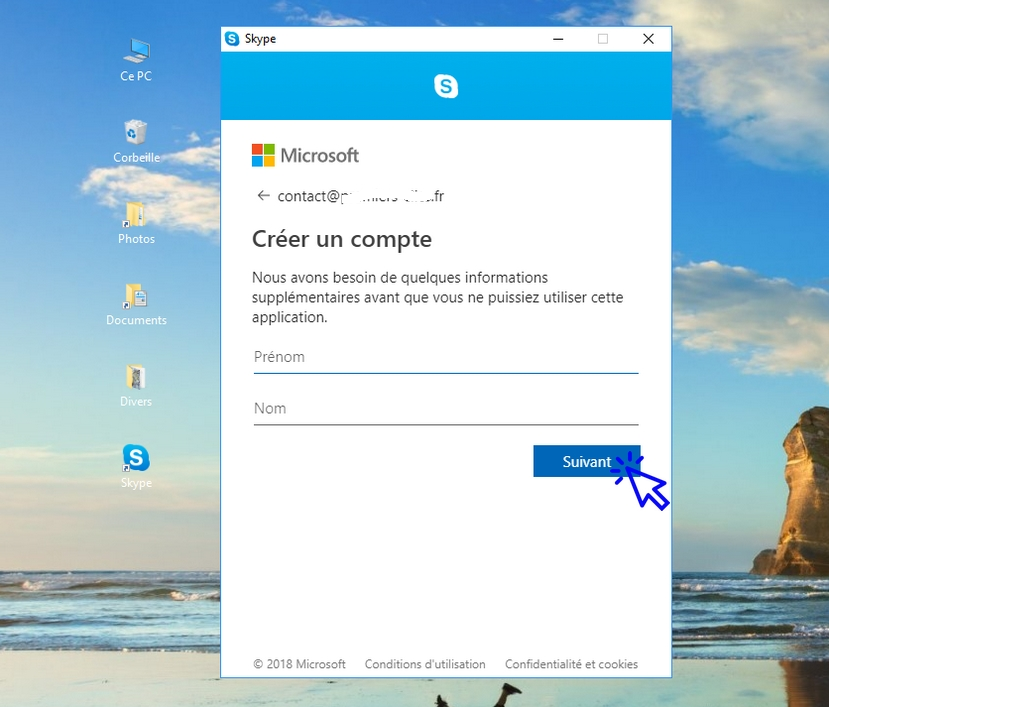
Ici, sélectionnez votre pays et votre date de naissance :
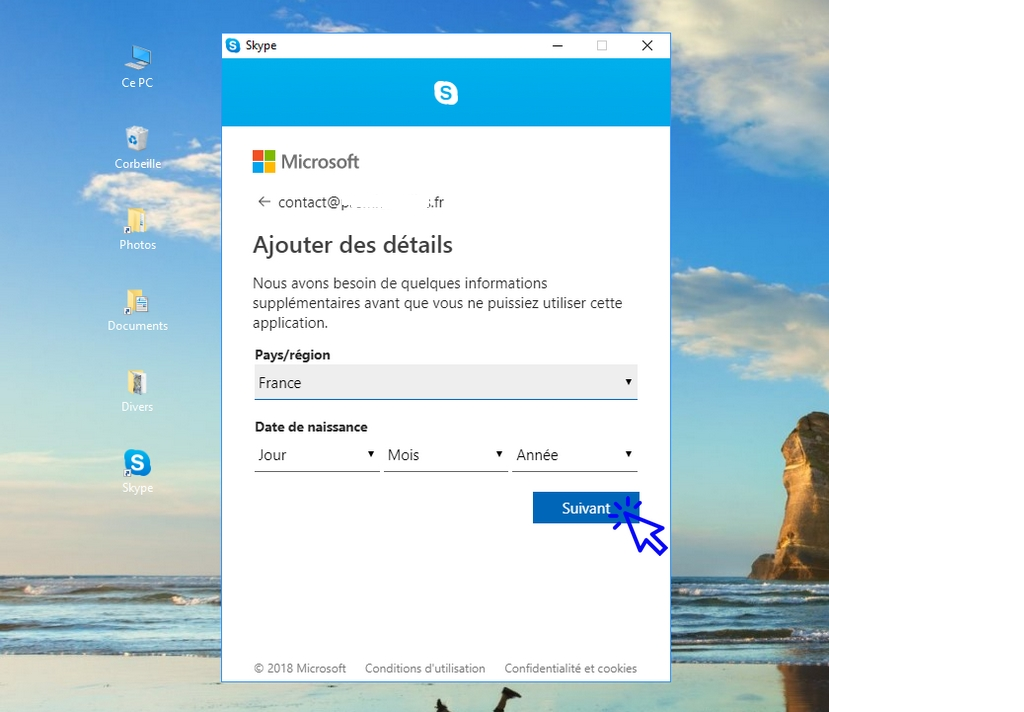
Vous devez maintenant confirmer que vous êtes bien le ou la propriétaire de l’adresse e-mail renseignée. Allez dans la boîte de réception de votre messagerie et entrez le code de sécurité reçu :
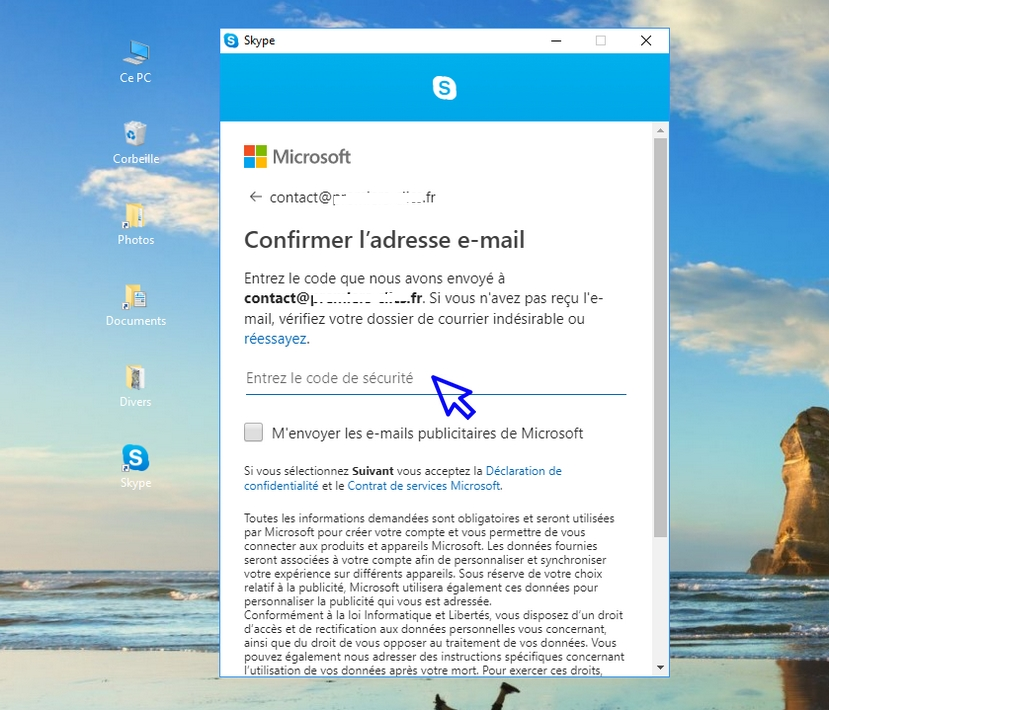
Descendez un peu, et validez :
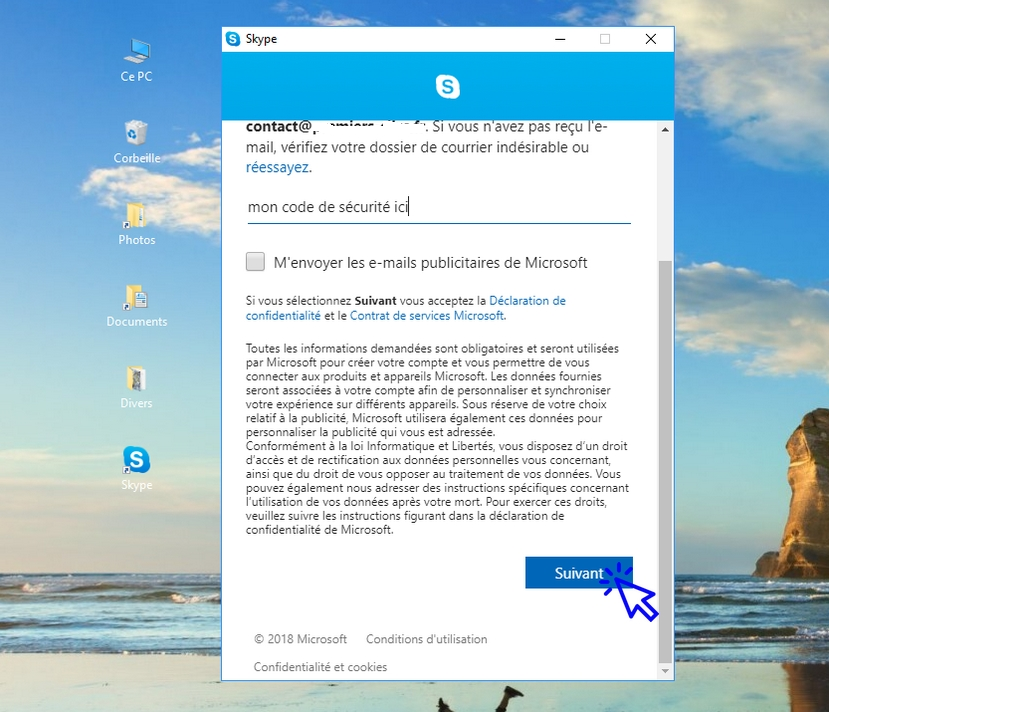
Entrez maintenant le code de sécurité que vous voyez apparaître. Si vous n’arrivez pas à lire certains caractères, cliquez sur « Nouveau ». Validez en cliquant sur « Suivant » :
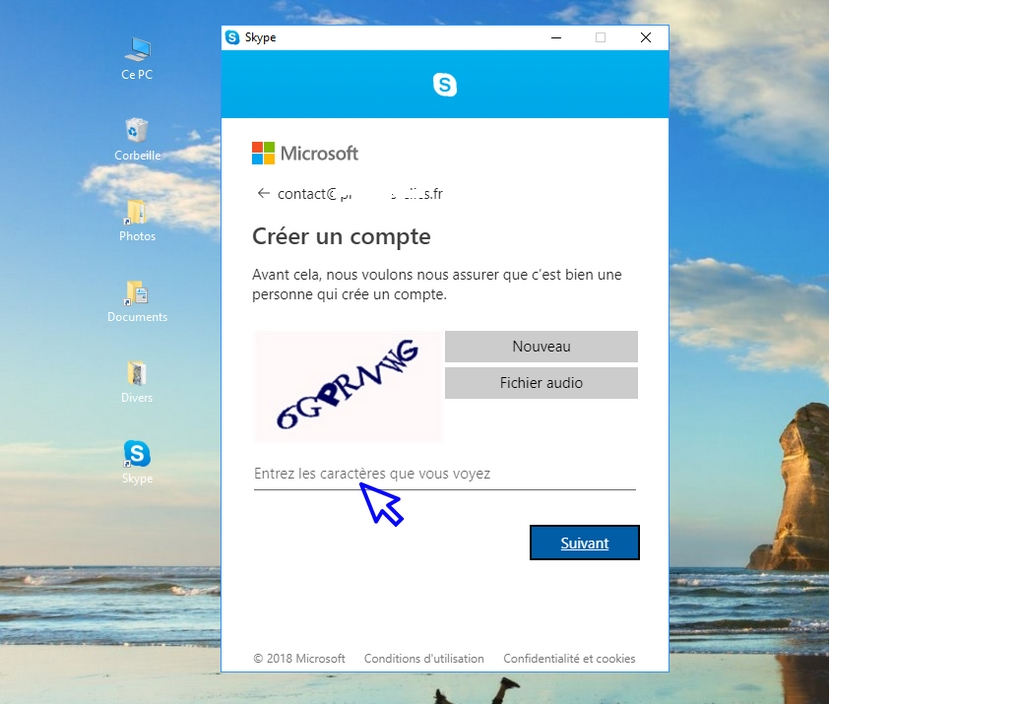
Skype va maintenant vous proposer de configurer l’application. Il n’y en a plus que pour 1 minute ! Sélectionnez votre photo de profil et validez :

Paramétrez enfin les options Audio et Vidéo. Ici, une capture écran du contrôle Audio :

Skype est maintenant configuré et s’ouvre automatiquement. Il ne vous reste plus qu’à ajouter des contacts, afin d’utiliser la messagerie instantanée et les autres fonctionnalités de l’appli !
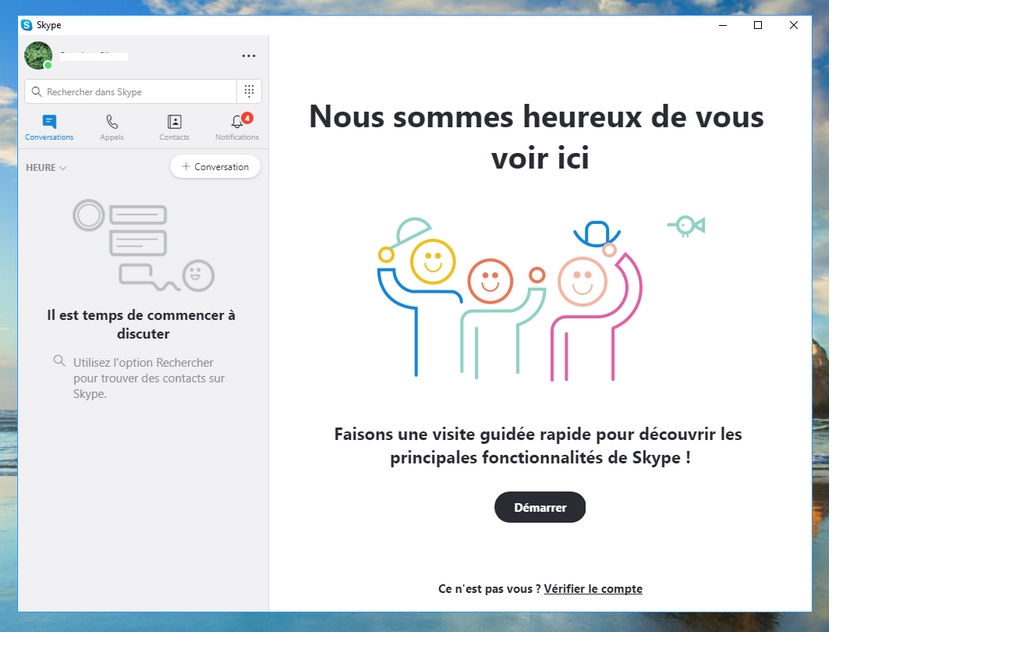
2. Utiliser la messagerie instantanée
Pour communiquer en temps réel avec votre interlocuteur, commencez par ajouter vos contacts. Sélectionnez ensuite le contact avec qui vous souhaitez converser – assurez-vous qu’il soit en ligne (un petit point vert s’affiche sur les avatars des contacts qui sont connectés) – puis tapez votre message dans la zone d’édition en bas de la fenêtre. Appuyez sur « Entrée » pour envoyer le message. Vous pouvez également envoyer un message à un contact qui n’est pas en ligne. Celui-ci vous répondra dès qu’il verra votre message lorsqu’il se connectera !
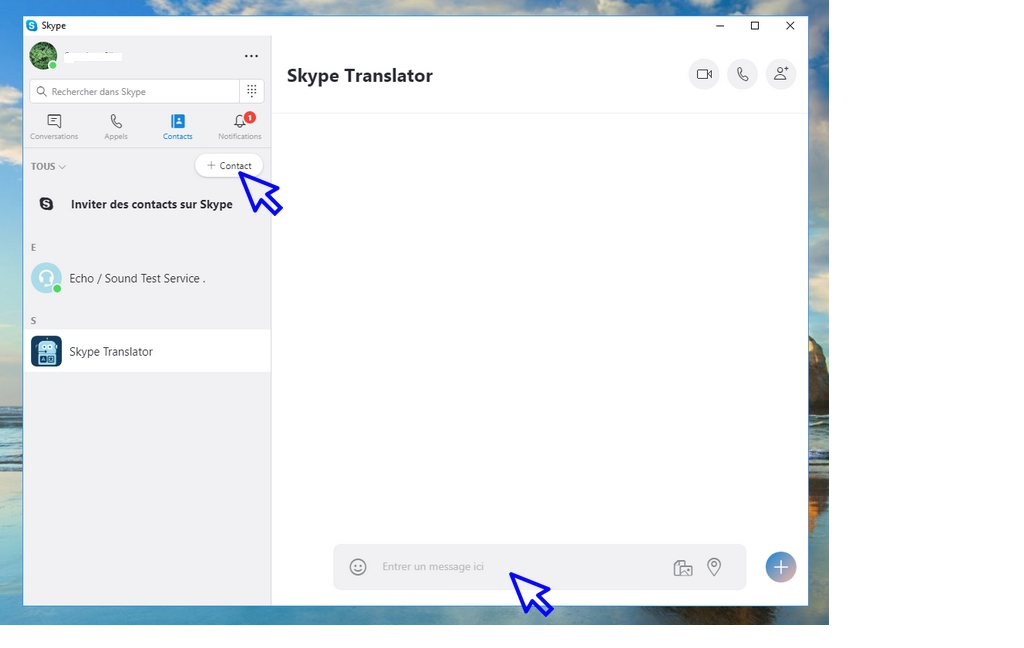
3. Effectuer une conversation vidéo (« Chat video »)
Pour effectuer une conversation vidéo, sélectionnez un contact puis cliquez sur l’icône « Appel audio » en haut à droite de la fenêtre. Votre interlocuteur recevra alors une invitation à commencer une conversation vidéo avec vous. Vous pouvez également effectuer une conversation audio en cliquant sur l’icône située juste à côté. Pour cela, vous devez posséder un casque et un microphone. Une solution, simple, gratuite et parfaite pour rester en contact avec ses proches.
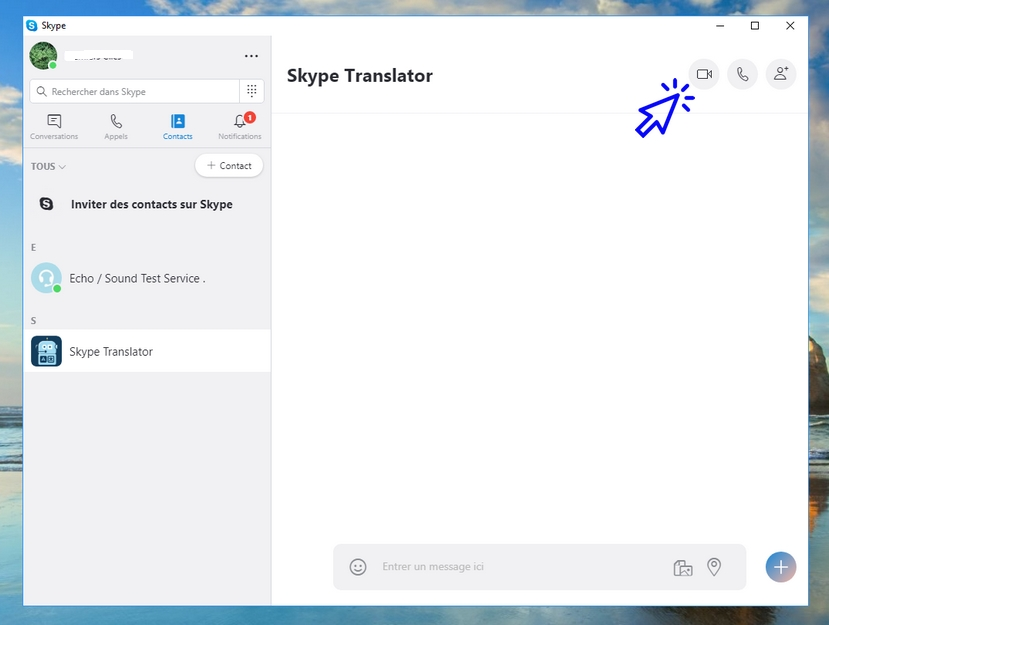
4. Envoyer des fichiers
Pour envoyer des fichiers à votre interlocuteur, cliquez sur le bouton « Ajout de fichiers » en bas à droite de la fenêtre. Vous pouvez envoyer plusieurs fichiers simultanément, et de nombreux formats de fichiers sont pris en charge. Une fonctionnalité bien pratique !
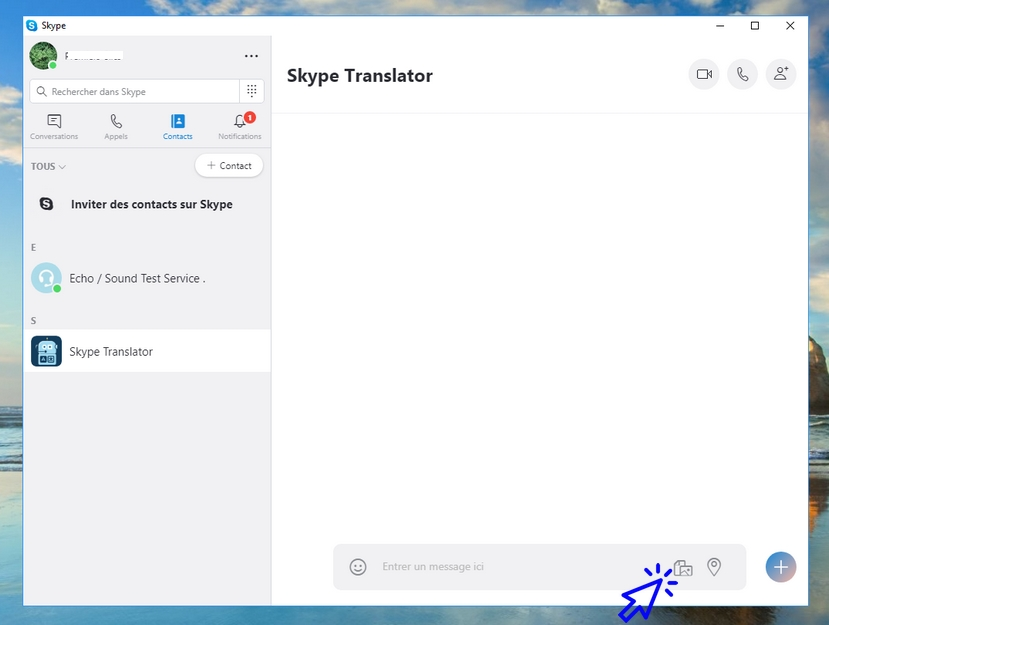
Fin de la leçon 16
Vous savez maintenant utiliser Skype pour converser en webcam.
Fin du cours « Internet et Emails »
Félicitations ! Vous savez maintenant surfer sur internet et envoyer des emails.