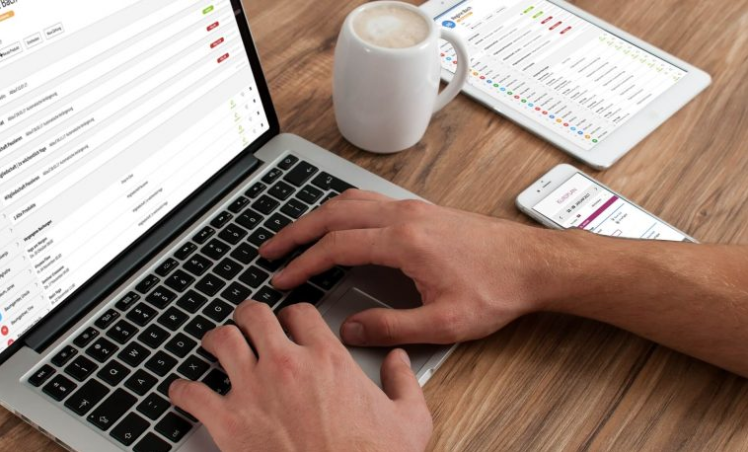Généralités sur l’envoi d’emails
Pour envoyer et recevoir des emails, vous devez disposer d’une adresse email. Si ce n’est pas le cas, consultez la leçon précédente qui vous indiquera comment vous créer une adresse email. Nous utiliserons ici la messagerie GMX Caramail comme support de cours, mais les messageries (GMAIL inclus) se ressemblent beaucoup !
Vous apprendrez ici à envoyer un email, mais également à envoyer des fichiers en créant une pièce jointe, à vérifier votre dossier « Spams » et à définir un email comme étant du spam, à supprimer vos emails… Votre messagerie n’aura plus de secrets pour vous !
Sommaire
- Envoyer un email
- Supprimer un email
- Les dossiers « Corbeille », « Spam », « Envoyé » et « Brouillons »
- Définir un email comme étant du spam
- Envoyer un email avec une pièce jointe
1. Envoyer un email
Si vous avez suivi la leçon précédente, vous disposez maintenant d’une adresse e-mail. Vous n’avez pas encore d’adresse e-mail ? Créez un compte email tout de suite en allant sur la leçon précédente
Ouvrez votre messagerie, et cliquez sur le bouton « Nouveau message » :
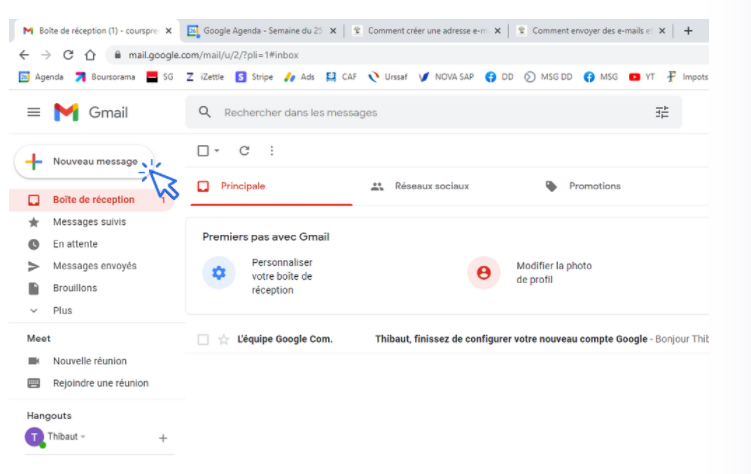
Remplissez les champs Destinataires, Objet et tapez votre email dans la grande zone blanche :
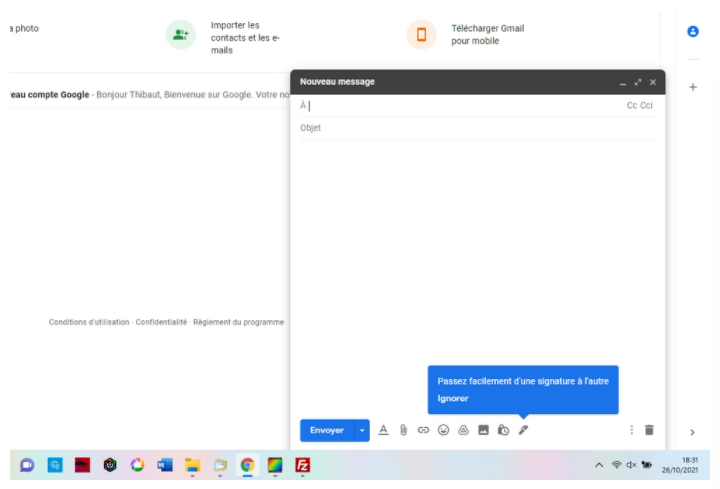
puis cliquez sur « Envoyer » :
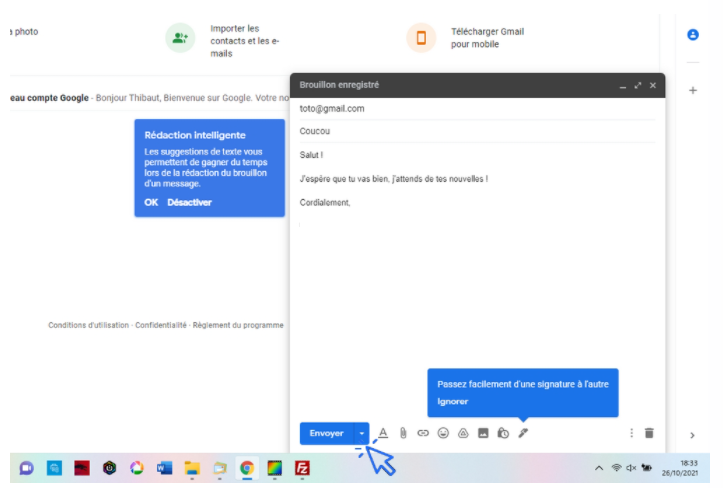
L’email est envoyé ! Vous le retrouverez donc dans la Boîte d’envoi.
2. Supprimer un email
Pour supprimer un mail depuis l’accueil de la messagerie, sélectionnez le ou les emails que vous souhaitez supprimer :
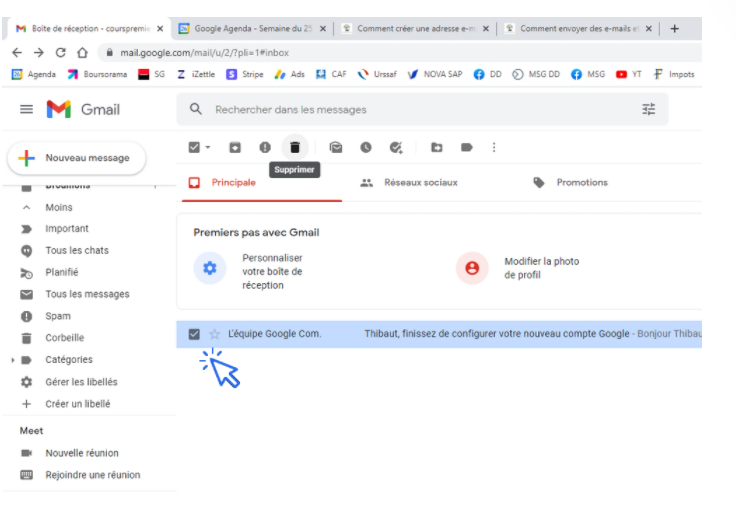
puis cliquez sur la corbeille, dans la barre d’outils de votre messagerie :
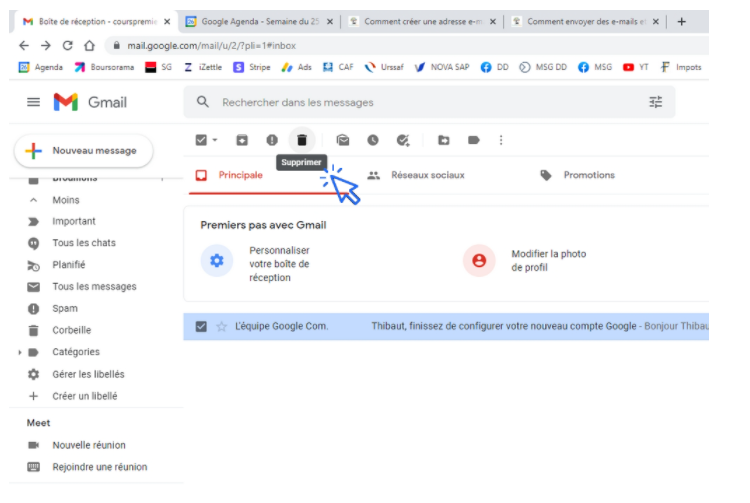
3. Les dossiers « Corbeille », « Spam », « Envoyé » et « Brouillons »
- La Corbeille fonctionne de la même manière que la Corbeille de votre bureau. Les éléments supprimés s’y trouvent, au cas où. Videz-la régulièrement.
- GMX Caramail vous avertira s’il a automatiquement classé un mail dans le dossier « Spam ». Un spam est un email publicitaire, souvent non désiré. Mais certains emails « sains » peuvent être tout de même catégorisés comme étant des spams. Ainsi, si votre expéditeur vous informe qu’il a bien procédé à l’envoie du mail que vous attendez, mais que vous ne le voyez pas dans le dossier « Messages non-lus » (c’est la boîte de réception), allez vérifier qu’il ne se trouve pas dans le dossier « Spam ». Cela arrive fréquemment. Pour tous les expéditeurs que vous aurez défini comme étant des « spammers » (voir le chapitre 4 suivant), leurs emails seront automatiquement transférés dans ce dossier. Videz-le régulièrement.
- Le dossier « Envoyés » contient comme son nom l’indique les emails envoyés. Videz-le régulièrement.
- Le dossier « Brouillons » contient les messages que vous avez commencé à créer et que vous avez enregistré comme brouillon (Cliquez « Sauvegarder comme brouillon » en bas de votre écran)
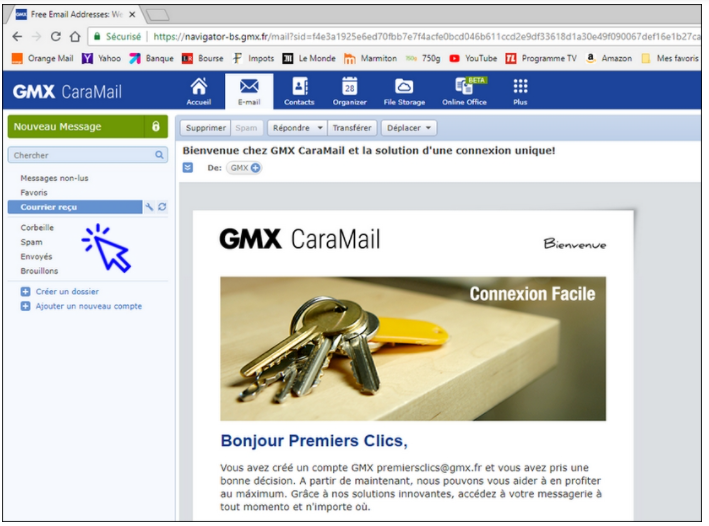
4. Définir un email comme étant du spam
Pour définir comme étant du spam un email, et donc l’adresse mail associée, sélectionnez ou ouvrez l’email concerné et cliquez sur le bouton « Spam », juste à gauche de la corbeille :
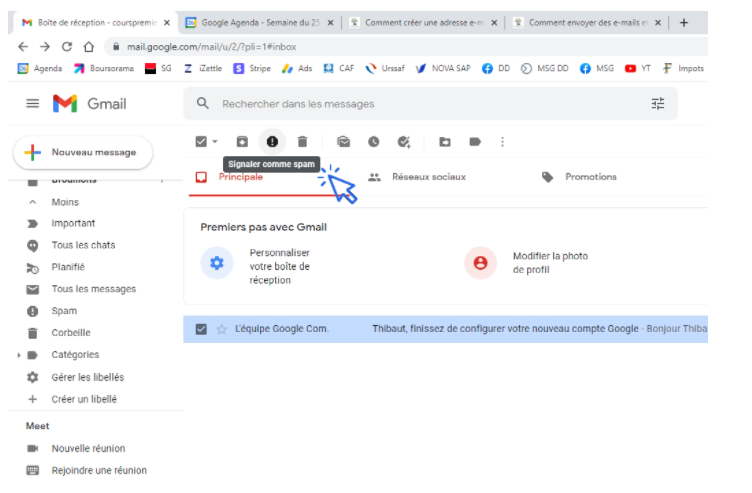
Ceci ne vous empêchera pas de ne plus recevoir de spams depuis cette adresse email, mais indique à Gmail que vous ne souhaitez plus les voir dans la boîte « Principale ».
Pour ne plus recevoir de spams
La seule façon de faire pour ne plus recevoir de spams est de vous désinscrire mail par mail. Vous trouverez en bas de chaque spam un lien souvent intitulé « Me désinscrire » ou « Me Désabonner ». C’est long et fastidieux si vous recevez beaucoup de spams, certes, mais radical : votre adresse email sera supprimée de la liste d’envoi de l’expéditeur.
5. Envoyer un email avec une pièce jointe
Pour joindre un ou plusieurs fichiers à votre message, cliquez sur l’icône de trombone en mode édition. Sélectionnez ensuite le ou les fichiers dans la fenêtre qui s’ouvre, et validez.
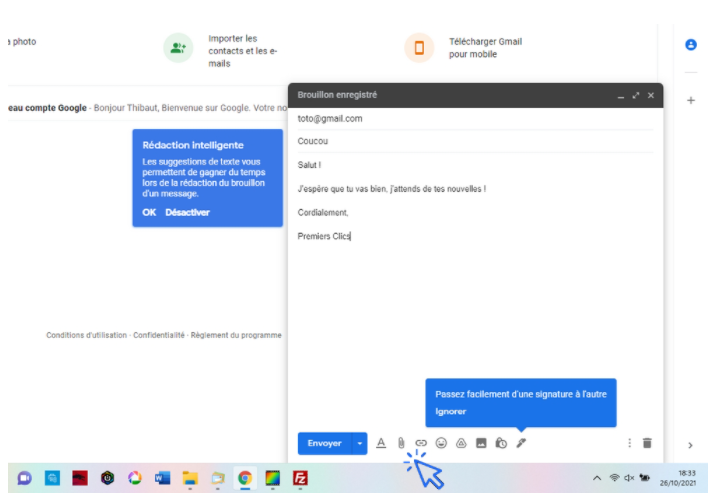
Bon à savoir
- Vous pouvez ajouter plusieurs destinataires, il suffit de valider un destinataire avant de saisir le suivant (pas de « , » et « ; »)
- Les champs « cc » et « ci » permettent d’ajouter des destinataires en copie (cc) ou en copie caché(ci). L’envoie en copie caché signifie que le destinataire initial ne verra pas les noms des autres destinataires saisis dans le champs « ci ».
- Vous pouvez créer des dossiers pour classer vos emails.
- Vous pouvez créer un Répertoire de contacts en cliquant sur l’icône « Contact ».
- Vous pouvez utiliser la fonction Agenda/Calendrier de GMX en cliquant sur l’icône « Organizer ».
- La messagerie GMX Caramail permet de stocker un grand nombre d’emails et autorise l’envoie de fichier de grande taille.
Fin de la leçon 14
Vous savez maintenant envoyer un email et des pièces jointes.