Informatique
Thierry AssistanceAider, Conseiller, Former
Votre coach numérique
35 ans d'expérience
Délais d'intervention sous 48h max
SERVICES
Informatique – mes services
Vos besoins sont divers
Mes clients sont en majorité des particuliers ou des entrepreneurs
Problèmes sur mon ordinateur / Imprimante/ Smartphone
+ d'info
Des problèmes techniques, d’utilisation, de gestion, de connexion…

Virus , Arnaques
Les éviter, les comprendre et la vie est plus agréable
+ d'info

Disque inaccessible, perte de données
Récupération de données
+ d'info
Changer votre PC / votre Smartphone / votre imprimante
+ d'info
Vous aider à faire le choix du bon matériel pour votre usage et votre budget, en effectuer l’installation , le paramétrage, la sécurisation et la mise en place des applications indispensables
Conception de site Web / Blog / Landing Page
Du plus simple au complexe
+ d'info
Besoin d’un beau site Web pour mettre en avant vos passions, besoin d’un nom de domaine /hébergement , je peux m’en charger et vous aider à le prendre en main ou faire les mises à jour.
Formations Internet, PC Windows, Word Excel Powerpoint...
+ d'info
Vous former aux rudiments, ou plus …
Mise en place de votre espace de télétravail
Plus efficace – Plus agréable
+ d'info
Être performant en télétravail ou dans votre bureau, choisir les bons matériels et logiciels, trouver les bonnes solutions : je peux vous accompagner
Licences et installation Word, Excel...à prix intéressant
+ d'info
Je vous installe des licences à vie à des prix canon !
Plus de licences en location à payer tous les ans et qui vont finir par vous couter très cher

Formations /sensibilisation à la sécurité sur Internet, arnaques
+ d'info
Tout un ensemble de formations pour aider à bien utiliser internet, sans risques et sans stress. Quand on comprend, tout est plus simple et plus agréable
Approach
Vous aider dans votre quotidien numérique
Informaticien de formation, passionné de technologie, je vous propose de vous accompagner au quotidien dans l’usage et la compréhension de vos outils informatiques ou numériques : Smartphone, Tablettes, PC, objets connectés, Internet …
Au cours de notre premier rendez-vous, réalisé par téléphone ou à votre domicile, nous déterminerons ensemble vos envies et vos besoins.

Du problème à la solution
- Le problème : lorsqu’il s’agit d’informatique, de nombreuses personnes se sentent souvent perdues ou dépassées. À mesure que « l’informatique » est devenue plus compliquée, les gens se sentent de moins sûrs d’eux-mêmes et sont confrontés à de plus en plus de soucis techniques ou de questions sur l’utilisation de leur appareils.
- Les conséquences : cela conduit à de la frustration et à de l’énervement. Que de temps perdu avec votre PC, smartphone, ou tablette. Vous avez moins de plaisir à utiliser toutes ces technologies, vous finissez par vous sentir dépassé.
- La solution : Trouver un interlocuteur informatique qui pourra, non seulement vous aider et vous conseiller, mais aussi vous former à utiliser avec plaisir tous ces objets. Et aussi vous faire découvrir des usages passionnants dont vous ne soupçonniez même pas l’existence.
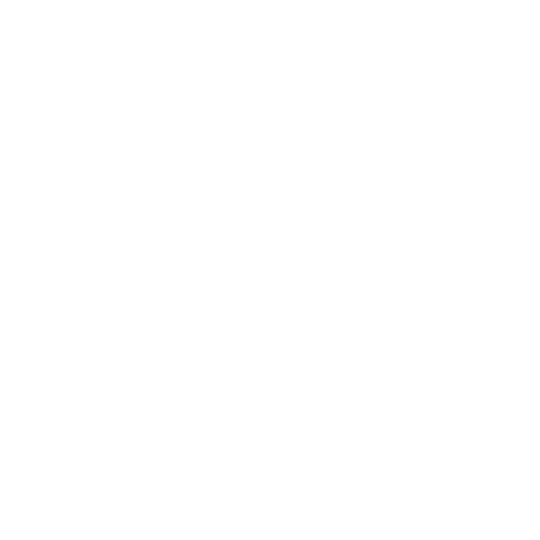
Des solutions personnalisées pour répondre à vos besoins
Spécialiste de l’informatique familiale à domicile, je peux vous apporter mes compétences. Retrouvez toujours la même personne attentive et ceci pendant toute la durée d’une formation ou d’une intervention.
Et toujours à votre rythme et en fonction de vos disponibilités.
Je prêterai une oreille attentive à vos difficultés quotidiennes dans l’utilisation de PC, tablettes, smartphones, objets connectés, etc…. De l’initiation au perfectionnement, je peux vous proposer de nombreuses formations. N’hésitez pas à me contacter pour prendre rendez-vous ou me poser vos questions.
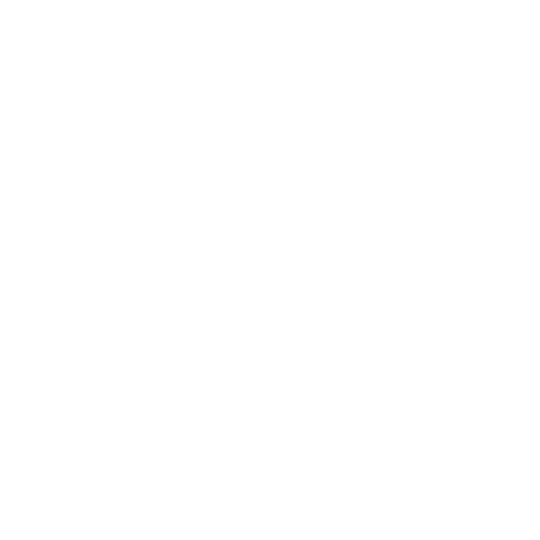

Adresse
Villiers sur Marne, mais intervention également sur les communes limitrophes
Téléphone
Contact : 06 71 29 43 21
SMS : 06 71 29 43 21
Contactez moi
Problème d'ordinateur / Imprimante/ Smartphone
Installation Word, Excel...à prix intéressant
Virus , Arnaques - Eviter, Analyser, Corriger et Supprimer
Disque dur inaccessible, perte de données- Récupération disque dur/clef USB
Changement de votre PC / de votre Smartphone / de votre imprimante
Conception de site Web / Blog / Landing Page
Your content goes here. Edit or remove this text inline or in the module Content settings. You can also style every aspect of this content in the module Design settings and even apply custom CSS to this text in the module Advanced settings.
